
Innehållsförteckning:
- Författare John Day [email protected].
- Public 2024-01-30 12:41.
- Senast ändrad 2025-01-23 15:10.
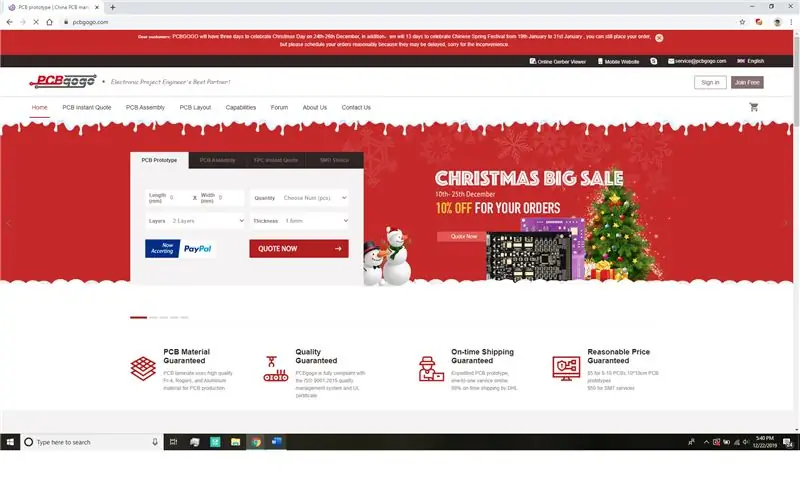

Hej, vad händer grabbar! Akarsh här från CETech.
Idag ska vi ta en titt på en ny SBC från Nvidia som är Jetson Nano, Jetson Nano är fokuserad på artificiell intelligens tekniker som bildigenkänning etc. Vi kommer först att starta upp denna baby och sedan titta på hur kan vi fungera på det. Kolla in videon ovan som kan göra saker mer tydliga för dig:) Låt oss nu börja.
Steg 1: Skaffa PCB för ditt projekt tillverkat

Du måste kolla in PCBGOGO för att beställa PCB online billigt!
Du får 10 kretskort av god kvalitet tillverkade och levererade till din dörr för 5 $ och lite frakt. Du får också rabatt på frakten på din första beställning. PCBGOGO har kapacitet för PCB -montering och stenciltillverkning samt håller goda kvalitetsstandarder.
Kolla in dem om du behöver tillverka eller montera kretskort.
Steg 2: Om Jetson Nano
Några specifikationer:
- GPU: 128-kärniga NVIDIA Maxwell ™ GPU
- CPU: Quad-core ARM® A57 CPU
- Minne: 4 GB 64-bitars LPDDR4
- Lagring: 16 GB eMMC 5.1 -blixt
- Videokodare: 4K @30 (H.264/H.265)
- Videodekoder: 4K @60 (H.264/H.265)
- Kamera: 12 banor (3 × 4 eller 4 × 2) MIPI CSI-2 DPHY 1.1 (1.5Gbps)
- Anslutning: Gigabit Ethernet
- Skärm: HDMI 2.0 eller DP1.2 | eDP 1.4 | DSI (1x2)
- UPHY: 1x1/2/4 PCIE, 1xUSB3.0, 3xUSB2.0
- I /O: 1xSDIO /2xSPI /6xI2C /2xI2S /GPIO
- Mått: 100 x 80 x 29 mm/3,94x3,15x1,14”
Steg 3: Komma igång: Delar

För att komma igång och starta Jetson Nano behöver du följande hårdvara:
- Jetson Nano: Link
- HDMI -skärm, jag använde en 7 -tums pekskärm från DFRobot
- Tangentbord och mus, jag fick en trådlös kombination från DFRobot
- SD -kort på minst 16 GB och klass 10
- Minst 5V 2Amp mikro -USB -strömförsörjning
- Ethernet -kabel eller ett WiFi -kort för att lägga till internetåtkomst till Jetson Nano
Steg 4: Förbereda SD -kortet
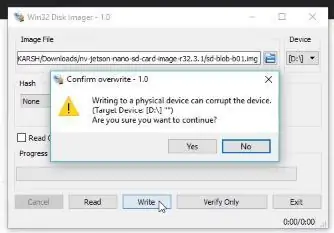
1) Ladda ner Jetson Nano Developer Kit SD -kortbild och notera var den sparades på datorn.
2) Ladda ner en programvara för bildblinkare för ditt operativsystem, jag använde Win32 Disk Imager -verktyget i Windows för att blinka SD -kortet med bilden nedladdad i steg 1.
3) Anslut ditt SD -kort till din dator/bärbara dator och flasha sedan ned den nedladdade bilden till SD -kortet med hjälp av blixtverktyget på din dator.
4) När bilden blinkar på SD -kortet är kortet klart att sättas in i Jetson Nano
Steg 5: Starta Jetson Nano
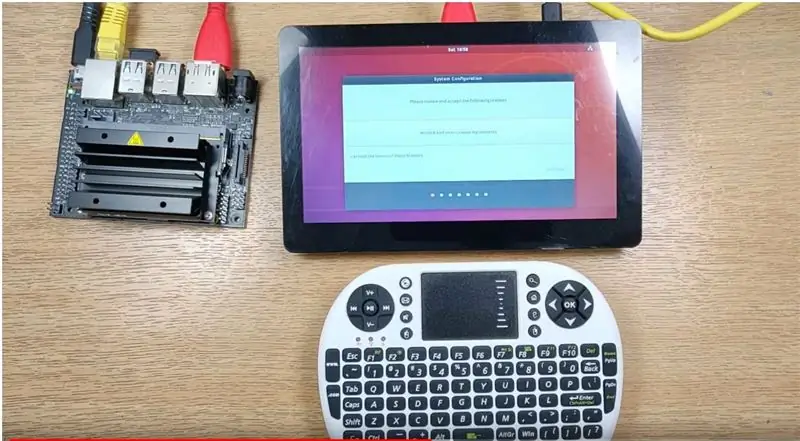
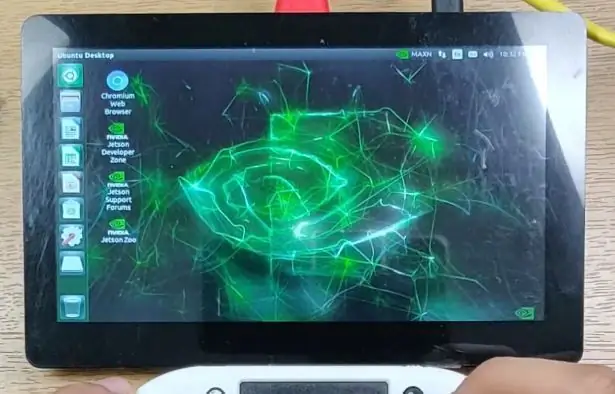
När alla ledningar är anslutna till Jetson och strömförsörjningen är påslagen kommer du att se installationsskript som körs på skärmen.
Du måste följa enkla installationssteg som område/språk/tidskonfiguration och systemet startar om för att visa Nvidia -logotypen.
Steg 6: Installera demos:
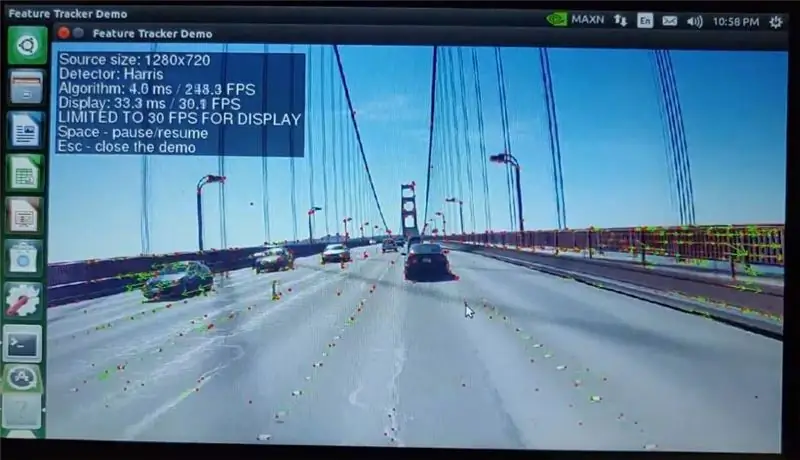
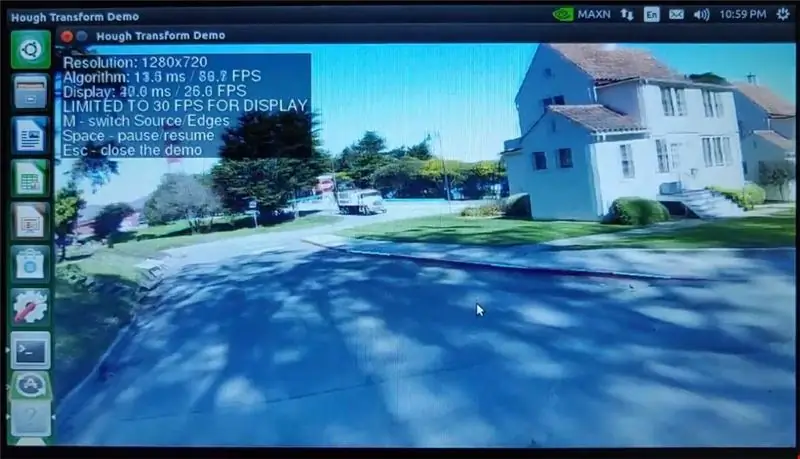
Uppdatera och uppgradera först programvaran:
- sudo apt-get uppdatering
- s udo apt uppgradering
När uppdateringarna är klara kommer vi nu att installera VisionWorks demo, för att installera måste vi först navigera till mappen med installationsskriptet med följande kommando:
cd/usr/share/visionworks/sources/
Vi måste kopiera skriptet till rotplatsen och navigera till rotplatsen:
- ./install-samples.sh ~
- cd ~
I rotmappen hittar du mappen visionworks works där du behöver köra kommandot make.
- cd /VisionWorks-1.6-Samples/
- göra
När kommandot make är kört kan du navigera till följande sökväg för att köra demos
- cd/bin/aarch64/linux/release/
- ls
I den här mappen ser du de flera demos som du kan köra på följande sätt:
./nvx_demo_feature_tracker
När kommandot har körts ser du ett fönster som det på bilderna.
Steg 7: Fler steg
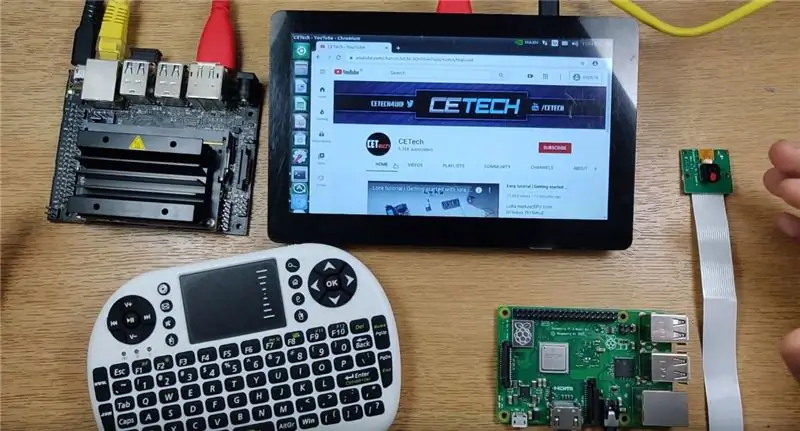
När detta är klart kan du leka med andra funktioner i Jetson, framåt kommer vi att lägga till en Raspberry Pi -kameramodul till Jetson och göra några bildigenkänningsprojekt.
Håll utkik efter min kanal för mer!
Rekommenderad:
Styr dina lysdioder med din TV -fjärrkontroll ?! -- Arduino IR -handledning: 5 steg (med bilder)

Styr dina lysdioder med din TV -fjärrkontroll ?! || Arduino IR -handledning: I det här projektet kommer jag att visa dig hur jag återanpassade de värdelösa knapparna på min TV -fjärrkontroll för att styra lysdioderna bakom min TV. Du kan också använda denna teknik för att styra alla möjliga saker med lite kodredigering. Jag kommer också att prata lite om teorin
Handledning för gränssnitt HMC5883L kompassensor med Arduino: 10 steg (med bilder)

Handledning för gränssnitt HMC5883L Kompassensor med Arduino: Beskrivning HMC5883L är en 3-axlig digital kompass som används för två allmänna ändamål: att mäta magnetiseringen av ett magnetiskt material som en ferromagnet, eller för att mäta styrkan och, i vissa fall, riktningen på magnetfält vid en punkt i s
Arduino Komma igång med hårdvara och programvara & Arduino -handledning: 11 steg

Arduino Komma igång med hårdvara och programvara & Arduino-handledning: Numera föredrar tillverkare, utvecklare Arduino för snabb utveckling av prototyper av projekt. Arduino är en elektronisk plattform med öppen källkod baserad på lättanvänd maskinvara och programvara. Arduino har ett mycket bra användargemenskap. Arduino board d
Komma igång med billiga RPLIDAR med Jetson Nano: 5 steg

Komma igång med lågpris RPLIDAR Använda Jetson Nano: Kort översikt Light Detection and Ranging (LiDAR) fungerar på samma sätt som ultraljudsmätare med laserpuls används istället för ljudvågor. Yandex, Uber, Waymo och etc. investerar stort i LiDAR -teknik för sina autonoma bilpr
Komma igång med NVIDIA Jetson Nano Developer Kit: 6 steg

Komma igång med NVIDIA Jetson Nano Developer Kit: Kort översikt över Nvidia Jetson NanoJetson Nano Developer Kit är en liten, kraftfull enkortsdator som låter dig köra flera neurala nätverk parallellt för applikationer som bildklassificering, objektdetektering, segmentering och tal pr
