
Innehållsförteckning:
- Författare John Day [email protected].
- Public 2024-01-30 12:41.
- Senast ändrad 2025-01-23 15:10.

Att köpa en helt ny dator nuförtiden kan bli väldigt dyrt. Det är dock ganska enkelt att spara hundratals dollar genom att handplocka delarna och montera dem själv. Många antar omedelbart att de aldrig skulle kunna bygga en själv, men det är inte så svårt. Det mest skrämmande steget att veta vilka delar som ska väljas har blivit otroligt enkelt av online -resurser som pcpartpicker, vilket säkerställer att en PC får allt den behöver. Istället vad som kommer att täckas är hur man går tillväga för att montera alla dessa delar och göra det till en fungerande maskin.
Steg 1: Hitta en lämplig arbetsyta
När du är redo att börja, hitta en stor, ren yta som helst i ett rum utan matta. Om det inte finns något annat val, skulle det vara smart att bära skor för att säkerställa ingen statisk uppbyggnad. Så länge människor inte blir slarviga händer statiska stötar sällan. Men om du fortfarande behöver mer trygghet är antistatiska armband billiga och bra att ha för PC-byggnad. Du behöver också en liten Phillips -skruvmejsel (vissa moderkort eller CPU -fläktar kan kräva en större).
Steg 2: Montering av moderkortet

Installera först strömförsörjningen genom att helt enkelt skruva fast den med de medföljande skruvarna. De flesta fodral har ett strömförsörjningsfäste längst ner, men vissa äldre fodral har det fortfarande uppe till vänster. Därefter öppnar du moderkortet och processorn och sparar moderkortslådan som en yta för att sätta på den. Botten av CPU: n är otroligt ömtålig, och till och med vidröra den kan förstöra några av stiften från oljorna i vår hud. Håll det längs sidan och placera det försiktigt i facket på moderkortet, se till att det faller något på plats när alla stiften går in. De flesta moderkort har sedan en spak som vid vändning sätter CPU: n på plats. Öppna nu CPU-fläkten och se till att den redan har applicerats med termisk pasta (varje lagerfläkt levereras med den i förväg). När du installerar kylaren, tryck rakt ner på CPU: n utan att flytta den mycket från sida till sida, eftersom detta kan sprida termisk pasta ojämnt och orsaka uppvärmningsproblem senare. De flesta CPU -fläktar är mycket enkla att installera, men vissa kommer med knepiga fästen som måste installeras längs baksidan. Om du fastnar, se bara instruktionerna som medföljer den. Installera sedan ditt minne (RAM) som visas i videon genom att sätta in dem i kortplatserna som nästan alltid är direkt till höger om CPU: n och klicka på plats. Vid denna tidpunkt är moderkortet nästan helt monterat, och det kan placeras inuti höljet, säkrat med nio skruvar.
Steg 3: Installation av grafikkort och kabelhantering

Nu, om du har ett grafikkort, installerar du detta genom att klicka på det i dess kortplats precis under CPU: n som visas i videon och sedan fästa det med skruven längs fodralets sida. Nu kommer en del som ofta är ganska irriterande och svår, och det är kabelhantering. Som visas på bilden kan kablar bli väldigt röriga. Strömförsörjningen kommer att ha kablar för huvudströmmen, CPU-strömmen, grafikkortets ström och hårddisken/SSD-enheten. Observera att vissa grafikkort inte behöver en strömkabel eftersom de får det direkt från moderkortet. Använd utrymmet längs baksidan av fodralet och hitta ett sätt att dra kablarna till sina respektive platser utan att de blockerar någon av fläktarna för mycket.
Steg 4: HDD/SSD -installation

Slutligen installerar du hårddisken/SSD -enheten genom att skjuta in den i ett av facken i fodralet. Om du installerar en SSD -enhet och det inte finns några fack för höljet, rekommenderar jag att du använder kardborreband för att säkra det i höljet, eftersom SSD inte blir varm och praktiskt taget kan sitta någonstans. SATA -kabeln tillhandahålls som ansluts från skivans baksida direkt till en av portarna på moderkortet märkt "SATA" som visas, medan strömmen kommer att vara en av dina många strömkablar.
Steg 5: Finisher
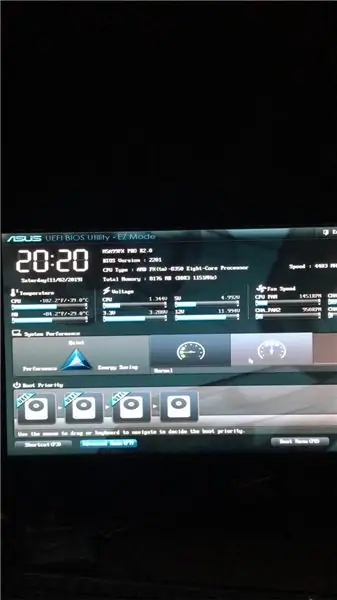
Härifrån är det bara att hitta de små kablarna som är anslutna till fodralet som kommer från framsidan. De flesta fall kommer att ha kablar för ström, återställning, ljud och ibland lysdioder beroende på fodralet. Längst ned till höger på moderkortet finns det en uppsättning stift som är där de kommer att ansluta till. Denna del kan dock vara ganska knepig, och därför rekommenderas att du läser moderkortets manual för att veta exakt vilken stift som är innan du kopplar in dem. Slutligen, anslut datorn och slå på den. Om alla fläktar går bra och monitorn startar upp till en slags inställningsskärm (BIOS) som visas, är allt bra.
Rekommenderad:
Konfigurera Raspberry Pi 4 via bärbar dator/dator med Ethernet-kabel (ingen bildskärm, ingen Wi-Fi): 8 steg

Konfigurera Raspberry Pi 4 via bärbar dator/dator med Ethernet-kabel (ingen bildskärm, ingen Wi-Fi): I detta ska vi arbeta med Raspberry Pi 4 Model-B med 1 GB RAM för installationen. Raspberry-Pi är en enda kortdator som används för utbildningsändamål och DIY-projekt till en överkomlig kostnad, kräver en strömförsörjning på 5V 3A
Hur man gör en gammal/skadad dator eller bärbar dator till en medialåda: 9 steg

Hur man gör en gammal/skadad dator eller bärbar dator till en medialåda: I en värld där tekniken går snabbast framåt än vi är, blir vår älskade elektronik alltför snabbt föråldrad. Kanske knuffade dina någonsin kärleksfulla katter din bärbara dator i bordet och skärmen gick sönder. Eller kanske du vill ha en medialåda för en smart -tv
Skicka stora filer från dator till dator: 6 steg

Hur man skickar stora filer från dator till dator: Filstorlekar fortsätter att öka i storlek när tekniken utvecklas. Om du är i ett kreativt hantverk, som design eller modellering, eller bara en hobbyist, kan det vara svårt att överföra stora filer. De flesta e -posttjänster begränsar maximalt antal bifogade filer till cirka 25
Snabba upp bärbar dator / dator: 8 steg (med bilder)

Snabba upp bärbar dator/dator: FÖLJ OSS PÅ VÅR WEBBPLATS:- http://www.creativitybuzz.org/Hello Friends, Här visar jag hur du påskyndar din bärbara dator eller dator hemma. Laptophastigheten kan öka genom att installera SSD-enhet istället av hårddisken
Använda PSP som dator joystick och sedan styra din dator med PSP: 5 steg (med bilder)

Använda PSP som dator joystick och sedan styra din dator med PSP: Du kan göra många häftiga saker med PSP homebrew, och i den här instruerbara lär jag dig hur du använder din PSP som en joystick för att spela spel, men det finns också ett program som låter dig använda din joystick som mus. Här är materien
