
Innehållsförteckning:
- Steg 1: Registrera dig för Blogger
- Steg 2: Video
- Steg 3: Skapa en blogg
- Steg 4: Skapa ett inlägg
- Steg 5: Använda verktygsfältet
- Steg 6: Använda menyn Post Settings
- Steg 7: Avsluta ditt inlägg
- Steg 8: Redigera din layout
- Steg 9: Lägga till en gadget
- Steg 10: Konfigurera en gadget
- Steg 11: Ordna om prylar
- Steg 12: Ta bort en gadget
- Steg 13: Sociala medier
- Steg 14: Redigera mall
- Steg 15: Redigera bakgrund
- Steg 16: Justera bredd
- Steg 17: Avancerad redigering
- Steg 18: Avancerad redigering 2
- Steg 19: Grattis
- Författare John Day [email protected].
- Public 2024-01-30 12:41.
- Senast ändrad 2025-01-23 15:10.

Följande instruktioner visar hur du skapar en blogg med Blogger.com. Du behöver en e -postadress från Google för att kunna använda Blogger.com
Steg 1: Registrera dig för Blogger

1. Gå till www.blogger.com 2. Ange din Google -e -postadress och ditt lösenord i rutan Logga in på höger sida av skärmen. 3. Klicka på Logga in valfritt: Om du inte vill ha ditt namn på din blogg klickar du på Byt till en begränsad Blogger -profil 4. Bekräfta profil genom att klicka på knappen Fortsätt till Blogger längst ned på skärmen.
Steg 2: Video
Den här videon kommer att förklara grunderna för hur du hittar din väg till Blogger -webbplatsen Klicka på länken för att komma till videon
Steg 3: Skapa en blogg

1. Klicka på knappen Ny blogg. Fönstret Skapa en ny blogg ska visas. 2. Skriv in en titel för din blogg i rutan Titel 3. Skriv in en kort adress som hänför sig till din bloggs titel i adressrutan. Viktigt! Om adressen redan är upptagen ser du en gul ruta med ett utropstecken. Om adressen är tillgänglig ser du en blå ruta med en bock. 4. Välj en mall bland alternativen genom att klicka på en. När en mall väljs kommer den att ha en blå ruta runt sig. Du måste välja en standardmall för tillfället, men du kommer att kunna anpassa den senare. 5. Klicka på Skapa blogg.
Steg 4: Skapa ett inlägg

1. Klicka på knappen med blyertspenna på. När du håller muspekaren över den ska det stå Skapa nytt inlägg. 2. Skriv en titel för ditt inlägg i brevlådan. 3. Skriv ett inlägg i inläggsfältet under postrutan
Steg 5: Använda verktygsfältet

Gå i ordning från vänster till höger 1. Klicka för att ångra ändringar i ditt inlägg 2. Klicka för att göra om ändringar som du ångrade. 3. Klicka för att ändra typsnittet för ditt inlägg. 4. Klicka för att ändra textstorleken 5. Klicka för att göra text till en rubrik, underrubrik eller mindre rubrik 6. Klicka för att markera text 7. Klicka för att kursivera text 8. Klicka för att understryka text 9. Klicka för att stryka igenom text 10. Klicka för att ändra färg på din text 11. Klicka för att markera din text 12. Klicka för att göra text till en länk 13. Klicka för att infoga ett foto. A Fönstret Välj en fil ska visas. Klicka på knappen Välj fil. Ett filöverföringsfönster ska visas Välj ett foto från din dator och klicka på Öppna Klicka på knappen Lägg till markerade. 14. Klicka för att infoga en video. A Fönstret Välj en fil ska visas. Klicka på knappen Välj en video att ladda upp. Ett filöverföringsfönster ska visas. Välj en video från din dator och klicka på knappen Öppna. 15. Klicka för att infoga en hoppbrytning 16. Klicka för att justera texten. 17. Klicka för att numrera din text. 18. Klicka för att punktlista din text. 19. Klicka för att formatera en offert. 20. Klicka för att ta bort eventuell formatering på din text. 21. Klicka för att kontrollera stavningen på ditt inlägg.
Steg 6: Använda menyn Post Settings

Denna meny finns till höger om postfältet. 1. Om du vill lägga till etiketter i ditt inlägg klickar du på fliken Etiketter för att expandera det. Skriv sedan etiketter i textrutan och klicka på Klar. Dessa etiketter är ord som läsare kan söka efter ditt inlägg med. 2. Om du vill schemalägga en tid för ditt inlägg att visas live klickar du på fliken Schema för att expandera det. Välj sedan Ange datum och tid från menyn genom att klicka på cirkeln bredvid den. Välj sedan ett datum och en tid för inlägget att gå live. Du kan göra detta genom att antingen skriva in ett datum eller välja ett från kalendern. Klicka sedan på Klar. 3. Om du vill anpassa din permalänk klickar du på fliken Permalink för att expandera den. Välj sedan Custom Permalink genom att klicka på cirkeln bredvid den. Skriv sedan in en anpassad permalänk och klicka på Klar. Detta är nu webbadressen till ditt inlägg. 4. Om du vill lägga till din plats klickar du på fliken Plats för att expandera den. Skriv sedan din plats i sökfältet och klicka på Sök. Kartan ska visa dig din plats. Klicka sedan på Klar. 5. På fliken Alternativ kan du göra många saker när de är utökade. För att inte tillåta eller tillåta läsarkommentarer, välj det föredragna alternativet genom att klicka på cirkeln bredvid den. Om du vill ändra komponeringsläget väljer du önskat alternativ genom att klicka på cirkeln bredvid det. Om du vill ändra hur radbrytningar görs väljer du det föredragna alternativet genom att klicka på cirkeln bredvid det.
Steg 7: Avsluta ditt inlägg
När du har redigerat och anpassat ditt inlägg klickar du på knappen Publicera. Ditt inlägg publiceras nu på din blogg.
Steg 8: Redigera din layout

Detta är skärmen du kommer till efter publicering av ditt inlägg. Välj Layout från menyn till vänster.
Steg 9: Lägga till en gadget

En gadget låter dina bloggläsare interagera med din blogg. Välj de som du tror kommer att locka och gynna dina följare. 1. Klicka på en blå Lägg till en gadget -knapp för att välja en ny gadget. Tänk på att platsen för knappen Lägg till en gadget som du klickar på är där gadgeten visas på din blogg. 2. Du kan välja mellan Basic Gadgets, More Gadgets eller Add Your Own. Grundläggande prylar är de mest populära prylarna som skapats av Bloggers webbplats. Fler prylar skapas vanligtvis av andra bloggare och har funnits användbara av många andra. Lägg till din egen är en funktion som låter dig skapa din egen anpassade gadget genom att ange en webbadress. 3. När du har hittat den gadget du vill klicka på den blå plusknappen till höger för att lägga till gadgeten i din blogg.
Steg 10: Konfigurera en gadget

När du klickar på Redigera på en gadget dyker upp rutan Konfigurera. Med den här rutan kan du byta namn på gadgeten och många andra saker beroende på vilken gadget du redigerar.
Steg 11: Ordna om prylar

Prylarna med en mörkgrå stapel på högerkant är rörliga. Klicka och dra den gadget du vill flytta. Tänk på att andra prylar kan flyttas på grund av var du drar den valda gadgeten. Klicka på Spara arrangemang högst upp till höger för att spara ändringar som gjorts i layouten.
Steg 12: Ta bort en gadget
1. Klicka på Redigera i nedre högra hörnet av gadgeten. 2. Klicka på knappen Ta bort.
Steg 13: Sociala medier

Det finns prylar som gör det möjligt för dina följare att dela dina blogginlägg på andra sociala medier. Detta är en viktig funktion för att hjälpa din blogg att nå så många människor som möjligt. 1. Klicka på Lägg till en gadget 2. Välj Fler gadgets 3. Välj en av delnings -gadgetarna.
Steg 14: Redigera mall


1. På menyn till vänster på sidan väljer du Mall 2. Välj Anpassa under förhandsvisningen med titeln Live on Blog Här kan du ändra mallen från den du valde i början. För den här självstudien, välj det första alternativet efter att ha valt dynamiska vyer från grupperna högst upp.
Steg 15: Redigera bakgrund

1. Välj Bakgrund på menyn längst upp till vänster på sidan. Den ska placeras direkt under mallar. 2. För att ändra bakgrundsbilden, tryck på nedåtpilen under Bakgrundsbild och välj önskad bild. 3. För att ändra färgtema för hela bloggen, tryck på nedåtpilen under Huvudfärgtema eller välj ett av de föreslagna teman. OBS: Huvudfärgtema -funktionen är inte tillgänglig för alla mallar. Om det inte är tillgängligt får du ett meddelande om det under huvudfärgtema.
Steg 16: Justera bredd

Denna flik på menyn finns direkt under bakgrunden. Det finns två sätt att justera bredden på hela bloggen och på den högra sidofältet. 1. Du kan använda reglaget för dig, eller 2. Du kan ange exakt hur många pixlar bred du vill att den ska vara.
Steg 17: Avancerad redigering
Denna flik ligger längst ner på menyn längst upp till vänster, direkt under Layout. Denna flik öppnar en annan meny, som i fortsättningen kommer att kallas menyn Avancerad redigering. Anledningen till att vi bad dig välja en specifik mall är att varje mall har olika alternativ och flikar i menyn Avancerad redigering. Det är här du kan anpassa mallen du valt.
Steg 18: Avancerad redigering 2

På flikarna i menyn Avancerad redigering kan du ändra färg och typsnitt för vissa objekt. 1. På fliken Sidtext kan du ändra textens färg och inläggens bakgrund. Det låter dig också ändra typsnittet för hela din blogg (förutom inläggen). 2. På fliken Rubrik kan du ändra färgen på sidhuvudets bakgrund 3. På fliken Rubrikfält kan du ändra färgen på bakgrunden på rubrikfältet, färgen på texten i rubrikfältet och även ändra textens teckensnitt i rubrikfältet. 4. Fliken Länkar låter dig ändra färgen på länkar innan de har besökts, efter att de har besökts och medan läsaren håller muspekaren över länken. 5. På fliken Bloggtitel kan du ändra färg och typsnitt på din bloggtitel. 6. Fliken Bloggbeskrivning låter dig ändra färg och typsnitt för din bloggbeskrivning 7. På fliken Posttitel kan du ändra färg och typsnitt för titlarna på dina inlägg 8. På fliken Datumband kan du ändra färg av datumbandet bredvid varje inlägg.
Steg 19: Grattis
Nu vet du hur du använder Blogger.com för att göra dig till en personlig eller professionell blogg och hur du utformar bloggen efter eget tycke.
Rekommenderad:
Hur man skapar en blogg i Blogger: 9 steg

Hur man skapar en blogg i Blogger: Om du har en åsikt som du vill dela, är en blogg rätt för dig! Om du aldrig har en blogg tidigare tror jag att blogger är vad du vill använda. I den här självstudien Jag kommer att lära dig hur du skapar en blogg i Blogger -tjänsten
Gör en blogg med Esp8266: 7 steg
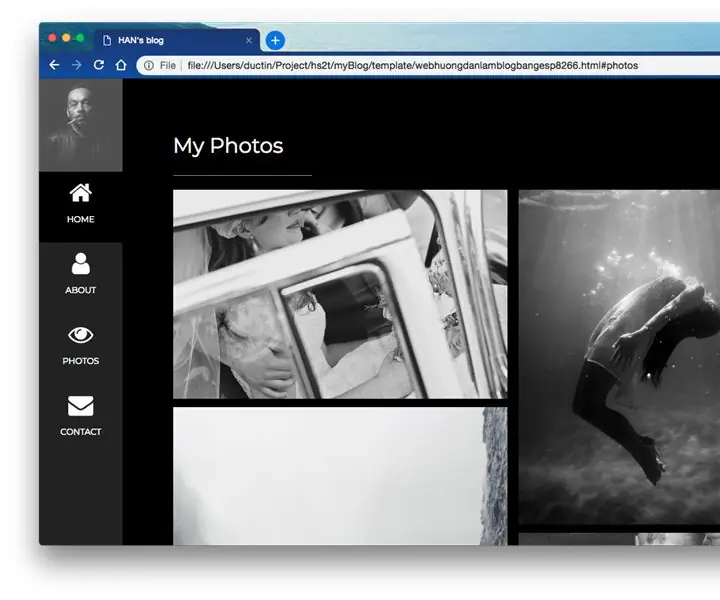
Skapa en blogg med Esp8266: Om din blogg är enkel och trafiken är normal, kommer jag att guida dig att använda esp8266 som en bloggserver. Ett år kostar $ 1 el :) Och resultatet kommer att ha en webbplats som denna: http://han.boxip.net
FoldTronics: Skapa 3D -objekt med integrerad elektronik med hjälp av hopfällbara HoneyComb -strukturer: 11 steg

FoldTronics: Skapa 3D-objekt med integrerad elektronik med hjälp av hopfällbara HoneyComb-strukturer: I den här självstudien presenterar vi FoldTronics, en 2D-skärbaserad tillverkningsteknik för att integrera elektronik i 3D-vikta objekt. Nyckeltanken är att klippa och perforera ett 2D -ark med en skärplotter för att göra det vikbart till en 3D -bikakestruktur
Skapa en dataloggare med Raspberry Pi: 3 steg (med bilder)

Skapa en dataloggare med Raspberry Pi: Denna enkla datalogger tar regelbundna ljusmätningar med en analog LDR (fotoresistor) och lagrar dem i en textfil på din Raspberry Pi. Denna datalogger mäter och registrerar ljusnivån var 60: e sekund, så att du kan övervaka
Hur du är värd för din egen Wordpress -blogg: 6 steg

Hur du är värd för din egen Wordpress -blogg: Installera Wordpress på din egen server ger dig mer kontroll över din blogg. Denna instruerbara är en steg-för-steg-guide om hur du gör det, helt gratis och inga kodningskunskaper krävs
