
Innehållsförteckning:
2025 Författare: John Day | [email protected]. Senast ändrad: 2025-01-23 15:10


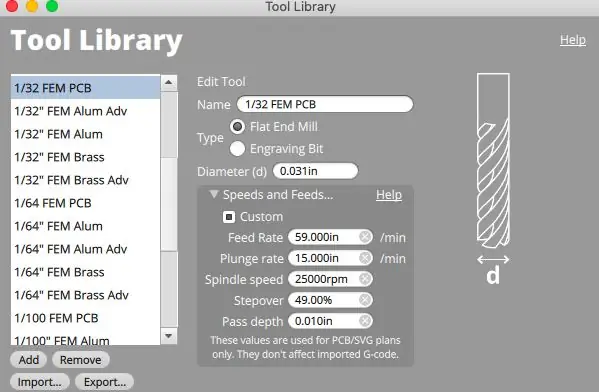
I denna projektbyggnad visar vi dig hur du gör din egen ATtiny Arduino programmerarsköld med en Bantam Tools Desktop PCB Fräsmaskin. Denna viktiga komponent låter dig ansluta och programmera ATtiny -chips via Arduino IDE. Detta projekt kräver mycket liten installation och fräsningstid för att uppnå en färdig produkt. Låt oss börja!
Steg 1: Samla dina verktyg och material
VERKTYG
Bantam Tools Desktop PCB Fräsmaskin
Dator med Bantam Tools Desktop Fräsmaskin Programvara installerad
Arduino IDE -programmet installerat
Platt ändfräs, 1/32"
PCB -graveringsbit, 0,005"
Justeringsfäste
Lödkolv
Diagonal trådklippare
USB-kabel
MATERIAL
PCB-blank, FR-1, enkelsidig
Tejp, höghållfast, dubbelsidig
Ställhuvuden, 2,54 mm (32)
Motstånd (3)
Lysdioder (1 röd, 1 grön, 1 gul)
Diputtag, 2x4
Diputtag, 2x7
Kondensator, 10uF
FILER
Ladda ner filen ATtiny-Jig-Final-Bantam-Tools.brd.
Steg 2: Konfigurera ditt jobb
Först måste vi installera och hitta justeringsfästet. När du har fäst justeringsfästet väljer du Lokalisera under Fixturing och följer instruktionerna på skärmen. Genom att använda justeringsfästet kommer du att se till att din bräda är helt fyrkantig i det främre vänstra hörnet.
Obs! Om du inte har installerat justeringsfästet tidigare följer du stegen i denna supportguide.
Med justeringsfästet installerat är det dags att konfigurera ditt jobb. Vi kommer att köra igenom denna inställning snabbt. Om du behöver mer vägledning om hur du laddar ditt verktyg och anger information i Bantam Tools Desktop Fräsmaskinprogramvara, se Light-Up PCB Badge-projektet.
- Anslut den stationära PCB -fräsmaskinen och öppna Bantam Tools skrivbordsmaskin.
- Hemma kvarnen.
- Dubbelkolla för att se att det står Bracket under Fixturing.
- Välj 1/32 "Flat End Mill, ladda den med bitfläkten ansluten och hitta verktyget.
- I rullgardinsmenyn Material väljer du Ensidig FR-1.
- Mät och ange dimensioner i X-, Y- och Z -värdena under Material. Applicera sedan höghållfast, dubbelsidig tejp på ena sidan av kretskortet och placera det på spoilboard så att det ligger i linje med hörnet på justeringsfästet.
Steg 3: Importera din fil
I programvaran Bantam Tools, under Planer, klicka på Öppna filer och välj ATtiny-Jig-Final-Bantam-Tools.brd. Välj sedan 1/32 "Flat End Mill och 0,005" PCB gravyrbit. Din kvarntid kommer att variera beroende på hastigheten och flödesreceptet du använder. För denna operation använde vi följande recept.
För 1/32 platta ändfräs:
- Matningshastighet: 59 tum/min
- Stopphastighet: 15 tum
- Spindelhastighet: 25 000 varv / min
- Övergång: 49%
- Passdjup: 0,010 tum
För 0,005 PCB -graveringsbit:
- Matningshastighet: 4,00 tum/min
- Dykningshastighet: 5,00 tum
- Spindelhastighet: 25 000 varv / min
- Övergång: 50%
- Passdjup: 0,006 tum
Om du vill justera dina hastigheter och flöden för att matcha våra klickar du på Arkiv> Verktygsbibliotek> Lägg till verktyg. Namnge dina nya verktyg och mata in recept och hastigheter. Du kan lära dig mer om hur du anpassar ditt verktygsbibliotek här.
Steg 4: Börja fräsa
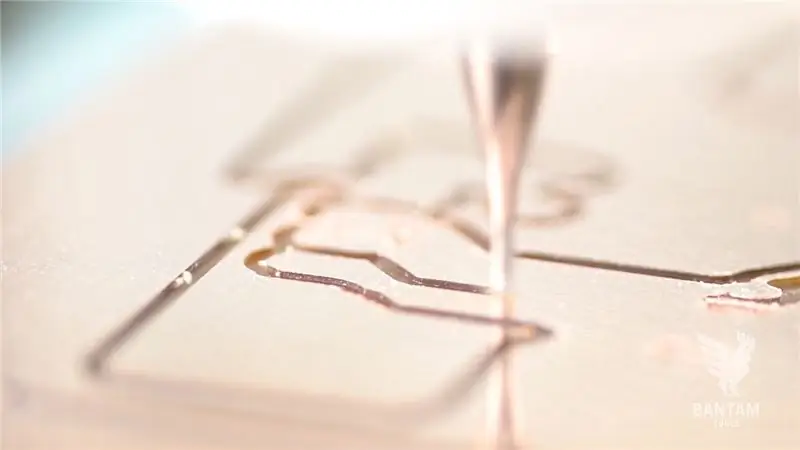
Redo? Klicka på Starta fräsning.
Kom ihåg att det här jobbet kommer att kräva verktygsbyte. När du uppmanas installerar du 0,005 PCB -graveringsbiten med bitfläkten ansluten, letar redskapet och väljer Starta fräsning för att avsluta kortet.
Steg 5: Lödda komponenterna


Okej, det är dags att löda! Ta tag i dina komponenter och ditt lödkolv. Det är lättast att lödda komponenterna i följande ordning:
- Motstånd
- 2x4 eller 2x7 dopputtag
- 2,54 mm tonhöjd
- Gula, gröna och röda lysdioder
- 10uF kondensator
När du är klar med lödningen kommer brädan att se ut som den som visas här. Observera hur komponenterna går genom FR-1: s baksida.
grattis! Du har gjort din egen ATtiny Arduino -programmerarsköld med Bantam Tools Desktop PCB Fräsmaskin.
Steg 6: Programmera dina Arduino -chips
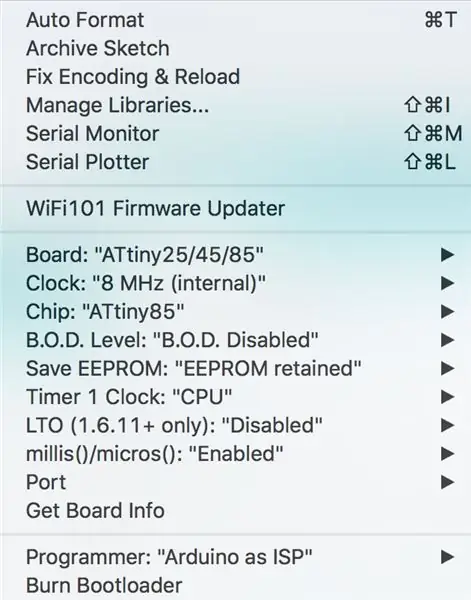
Fäst ATtiny -programmeringsjiggen som du just fräst till Arduino -kortet du vill programmera. Öppna Arduino IDE. (Om du inte redan har gjort det, ladda ner det här.)
- Ladda upp ArduinoISP -skiss till Arduino Uno.
- Installera ATTinyCore av Spence Konde via Arduino Board Manager.
- Klicka på Verktyg> Kort> ATTiny 25/45/85 (eller 24/44/84).
- Klicka på Verktyg> Klocka - 8 MHz (intern).
- Klicka på Verktyg> Chip> ATTiny85 (eller ATTiny84).
- Klicka på Verktyg> LTO - "Inaktiverad".
Anslut ATtiny till uttaget. Med Arduinos USB -port pekande nedåt, bör stift 1 vara längst ned till höger. Anslut sedan programmeringsjiggen som du fräst till Arduino och slå på den. Den gula lysdioden ska börja andas efter en startsekvens.
Klicka sedan på Verktyg> Programmerare> Arduino som internetleverantör och välj sedan Verktyg> Burn Bootloader. Detta steg behöver bara göras en gång per chip. När du har bränt Arduino Bootloader på ATTiny kan du ladda upp ett antal skisser från exempelmapparna i Arduino IDE, eller så kan du koda dina egna. Se till att du väljer "Ladda upp med programmerare" från Sketch -menyn. Obs! Mer information om programmering av ditt Arduino -chip finns i Arduinos guide för programmering av en Arduino Uno.
När du programmerar dina marker, här är några designanteckningar att tänka på
Lysdioder: Lysdioderna är fästa på Arduino -stift 7, 8 och 9 för att visa programmering, fel och hjärtslag. Dessa är status -lysdioder under programmeringen och inbyggda i ArduinoISP -skissen. Den gula lysdioden "andas" när du är ansluten; den gröna lysdioden blinkar när programmeringen pågår; och den röda lysdioden tänds när det uppstår ett fel och när skissen laddas upp.
- Pin 7 - Programmering
- Stift 8 - Fel
- Pin 9 - Hjärtslag
Serial Peripheral Interface (SPI): SPI används av mikrokontroller för snabb kommunikation med en eller flera kringutrustning, eller i detta fall kretskort. Det finns alltid en huvudenhet som styr de andra enheterna.
- Pin 10 - Salve Select (SS)
- Pin 11 - Master Out Slave In (MOSI)
- Pin 12 - Master In Slave Out (MISO)
- Pin 13 - Seriell klocka (SCK)
Global programmering
- 5V - Ström
- GND - Jord
- Återställa
Steg 7: Testa din Arduino Board

I det sista steget är det dags att testa din bräda. För att se till att din tavla fungerar, utför följande steg:
- Klicka på Arkiv> Exempel> 01. Basics> Blink. Byt LED -stift till 3. Detta är stift 2 på 85 och stift 10 på 84.
- Klicka på Verktyg> Programmerare. Välj Arduino som internetleverantör.
- Klicka på Sketch> Upload> Programmerare.
Finns det ett ämne du vill att vi ska ta upp i vår nästa instruktionsvideo? Maila [email protected] eller kontakta oss på våra sociala mediekanaler. Följ oss på Instagram, Facebook och Twitter för de senaste instruktionerna, CNC-projekten och uppdateringarna!
Rekommenderad:
Hur man gör en billig Attiny Arduino Board: 4 steg (med bilder)

Hur man gör en billig Attiny Arduino Board: Jo, jag blir oftast orolig när jag behöver Arduino i vissa projekt där jag behöver få I/O-pins Väl tack vare Arduino-Tiny-plattformen Arduino-programmet kan brännas in i Avr-tiny-serien som Attiny 85/45Arduino-Tiny är en open source-uppsättning av ATtiny
En liten programmerare för ATTINY mikrokontroller med Arduino UNO: 7 steg

En liten programmerare för ATTINY mikrokontroller med Arduino UNO: Det är för närvarande intressant att använda mikrokontroller i ATTINY -serien på grund av deras mångsidighet, låga pris men också det faktum att de enkelt kan programmeras i miljöer som Arduino IDE. Program som är utformade för Arduino -moduler kan vara enkelt överföra
Programmera en ATtiny med Arduino: 7 steg (med bilder)

Programmera en ATtiny med Arduino: Följande är anvisningar för programmering av ATtiny -mikrokontroller med Arduino IDE. På vanlig engelska, så här programmerar du 8-stifts Atmel-chips som du normalt skulle göra med en Arduino. Det här är häftigt eftersom ATtiny är liten, och - ja - det här tillåter
8-stifts programmeringssköld: 14 steg (med bilder)

8-stifts programmeringssköld: Med 8-stifts programmeringssköld kan du programmera chips i ATtiny-serien med Arduino själv som programmerare. Med andra ord, du ansluter detta till din Arduino och sedan kan du enkelt programmera 8-stifts chips. Dessa små mikrokontroller kan sedan
ATTiny-RAT, ATTINY Powered Mini Lightfollower: 3 steg

ATTiny-RAT, ATTINY Powered Mini Lightfollower: Hej folk, det var ett tag sedan jag lade upp min sista instruerbara. Det är många saker som går runt i mitt huvud just nu men jag lyckades dokumentera mina " första steg " med ATTiny-serien chips i denna korta instruerbara för dig. Jag beställer
