
Innehållsförteckning:
- Författare John Day [email protected].
- Public 2024-01-30 12:41.
- Senast ändrad 2025-01-23 15:10.


TTGO T-Display är ett kort baserat på ESP32 som innehåller en 1,14 tums färgskärm. Styrelsen kan köpas för ett pris på mindre än 7 $ (inklusive frakt, pris sett på Banggood). Det är ett otroligt pris för en ESP32 inklusive en display.
Detta kan vara den perfekta basen för ditt nästa projekt. Oväntat finns det bara officiellt stöd för arduino.
Micropython har flera fördelar, det gör det mycket enklare att utveckla ett projekt. Jag kommer inte att förklara dem alla här. Det finns många fina youtube -videor om hur micropyhton gör ditt liv enklare och de häftiga saker du kan göra med det.
Tyvärr täcker det officiella stödet bara "arduino -språket".
I denna handledning kommer jag att visa dig hur du använder kortet med mikropyton.
Steg 1: Installera Loboris Firmware på kortet
Den officiella mikropyton har inget stöd för den här typen av skärm. Du måste installera loboris micropython. Detta är en väldigt cool modifierad mikropyton med ytterligare libaries.
För att installera, följ helt enkelt min (enkla) Steg-för-steg-handledning på
https://www.instructables.com/id/Installing-Loboris-lobo-Micropython-on-ESP32-With-/
Steg 2: Ladda provkoden


Anslut ditt kort med uPyCraft enligt beskrivningen i installationshandledningen. Så som beskrivet, när du har startat uPyCraft klickar du på verktyg-> Serial-> COM7 (ersätt COM7 med porten som du hittade under installationshandledningen). Nu kanske det öppnas ett fönster med "Flash -firmware" eller något liknande. Gör inte det! Detta är ett fel. Stäng helt enkelt fönstret "flash firmware" och anslut igen med verktyg-> Serial-> COM7. Nu ska du se ">>>" i ditt kommandofönster. Det betyder att du lyckades ansluta.
Nu öppnar du enheten (på vänster sida) och dubbelklickar på "main.py". Om dessa filer inte finns, skapa det. Klistra in följande kod i fönstret:
importera maskin, display, tid, matematik, nätverk, utime
tft = display. TFT () tft.init (tft. ST7789, bgr = False, rot = tft. LANDSCAPE, miso = 17, backl_pin = 4, backl_on = 1, mosi = 19, clk = 18, cs = 5, dc = 16)
tft.setwin (40, 52, 320, 240)
för i inom intervallet (0, 241):
färg = 0xFFFFFF-tft.hsb2rgb (i/241*360, 1, 1)
tft.line (i, 0, i, 135, färg)
tft.set_fg (0x000000)
tft.ellipse (120, 67, 120, 67)
tft.line (0, 0, 240, 135)
text = "ST7789 med mikropyton!"
tft.text (120-int (tft.textWidth (text)/2), 67-int (tft.fontSize () [1]/2), text, 0xFFFFFF)
wifi = network. WLAN (network. STA_IF) wifi.active (True) wifi.connect ("yourWlan", "yourPassword") utime.sleep_ms (3000) network.telnet.start (user = "m", lösenord = "m ")
Det är viktigt att ha indragningen för de två raderna under "för" -uttalningen. Kolla bilden för att se om den ser likadan ut.
Nu är det dags att köra det! Spara filen och tryck på F5 (eller klicka på Verktygs-> downloadAndRun). Du borde nu se något på din skärm. Om det är något konstigt måste du trycka på återställningsknappen på sidan av brädet. Din skärm ska nu se ut som på bilden.
I nästa steg kommer jag att förklara koden.
Steg 3: Initiera
Ok, du har redan allt du behöver. Nu ska jag gå steg för steg genom koden och förklara det.
Se även den mycket fina dokumentationen om
github.com/loboris/MicroPython_ESP32_psRAM…
för ytterligare information
importera maskin, display, tid, matematik, nätverk, utime
tft = display. TFT ()
tft.init (tft. ST7789, bgr = Falskt, röta = tft. LANDSCAPE, miso = 17, backl_pin = 4, backl_on = 1, mosi = 19, clk = 18, cs = 5, dc = 16)
tft.setwin (40, 52, 320, 240)
Importen ska vara tydlig. Den tredje raden initierar displayen.
Om du vill stänga av skärmen kör du bara tft.init igen med backl_on = 0
Den fjärde raden sätter skärmgränsen. Detta är nödvändigt eftersom implementeringen inte är för just den här visningen. Om du inte gör det ritar du utanför displayen.
Området du kan använda är (0, 0, 135, 240)
Steg 4: Ritning och färg
Det viktigaste först: Färgerna är inverterade! Du förmodligen nu RGB (hur färger uttrycks med siffror). Rött skulle normalt vara 0xFF0000. Men här, för rött måste du använda 0x00FFFF. För blå måste du använda 0xFFFF00 etc.
Loboris har färgkonstanter. De är också omvända. Om du vill använda dem kan du konvertera dem:
tft.set_bg (0xFFFFFF - tft. BLUE)
tft.clear ()
Detta fyller skärmen blå. Att subtrahera de färger du vill ha från 0xFFFFFF konverterar dem och du får den färg du vill ha.
för i inom området (0, 241): color = 0xFFFFFF-tft.hsb2rgb (i/241*360, 1, 1)
tft.line (i, 0, i, 135, färg)
tft.set_fg (0x000000)
tft.ellipse (120, 67, 120, 67)
tft.line (0, 0, 240, 135) text = "ST7789 med mikropyton!" tft.text (120-int (tft.textWidth (text)/2), 67-int (tft.fontSize () [1]/2), text, 0xFFFFFF)
For-loop skapar nyansens färggradient. Vi väljer den färg vi vill rita med (vit) och vi ritar en ellips, en linje och en text.
Steg 5: Telnet
wifi = network. WLAN (network. STA_IF) wifi.active (True)
wifi.connect ("yourWlan", "yourPassword")
utime.sleep_ms (3000)
network.telnet.start (användare = "m", lösenord = "m")
Detta startar telnetavdelningen. Du kan ansluta kortet till ditt WLAN utan att ansluta det via USB! Detta är mycket användbart om du har ett projekt där du inte kan komma åt ditt kort.
För att komma åt via WLAN måste du först ta reda på vad IP -kortet för kortet är. Anslut ditt kort via USB. Ändra "yourWlan" med ditt namn på ditt WLAN och "ditt lösenord" med ditt lösenord. Ladda ner och kör. Ange "network.telnet.status ()" i kommandofönstret och tryck på enter. Det bör returnera kortets IP.
Jag rekommenderar dig verktyget "Putty" för åtkomst via telnet. Det är freeware. Ladda ner, installera och öppna den. Välj telnet för anslutningstyp, ange IP -adressen du hittade och klicka på öppna. Ett fönster öppnas. Logga in som "m", tryck på enter. Det bad om lösenordet. Tryck på m och ange. Nu ska du vara ansluten via telnet.
Steg 6: Gör ditt eget fantastiska projekt
Det är allt! Med denna kod som bas kan du bygga ditt eget fantastiska projekt.
Några saker att nämna:
-Loboris erbjuder också möjligheten att konfigurera en ftp -server. Med detta och telnet kan du ladda upp eller ändra kod och köra den. Hantera koden från din väderstation utanför din soffa helt utan fysisk anslutning. Fantastisk!
-Loboris har en mycket trevlig wiki:
github.com/loboris/MicroPython_ESP32_psRAM…
Direktlänk till displayens Wiki:
github.com/loboris/MicroPython_ESP32_psRAM…
Direktlänk till telnet Wiki:
github.com/loboris/MicroPython_ESP32_psRAM…
Jag hoppas att du tyckte att denna handledning var användbar. Lämna din kommentar och visa oss vad du gjorde med TTGO och mikropyton
Rekommenderad:
Touchboard med elektrisk färg och MakeyMakey: 4 steg

Touchboard With Electric Paint och MakeyMakey: En fin målning med överraskande effekt, perfekt för att leda barn till självgjorda interaktioner.Kombinerar ritning, TapeArt, målning och enkel kodning med repor och några kanske självgjorda ljudfiler
DIY -variabel LED -panel (dubbel färg): 16 steg (med bilder)

DIY -variabel LED -panel (dubbel färg): Förbättra din belysning genom att göra en prisvärd DIY laddningsbar LED -panel! Detta projekt är utrustat med ljusstyrkajustering i två färger och ger dig flexibiliteten att justera ljuskällans vitbalans för att matcha omgivningens omgivande ljus
Cosmo Clock - ändrar färg varje gång en astronaut går in i rymden: 8 steg (med bilder)

Cosmo Clock - ändrar färg varje gång en astronaut kommer in i rymden: Hej! Är du en rymdentusiast? Om ja, då hi-fi! Jag älskar rymd och astronomi. Uppenbarligen är jag ingen astronaut för att gå upp dit och titta närmare på universum. Men varje gång jag får reda på att en person från jorden har rest till himlen, blir jag inspirerad
Gjutning av detaljerade delar: Protetiska fingrar (som lyser, ändrar färg med värme och mer ): 10 steg (med bilder)

Gjutning av detaljerade delar: Protetiska fingrar (som lyser, byter färg med värme och mer …): Detta är en guide om gjutning av små, komplexa delar - billigt. Det ska sägas att jag inte är någon gjutningsexpert, men eftersom nödvändigheten ofta är uppfinningens moder - några av processerna här har fungerat bra. Jag träffade Nigel Ackland på Future Fest i London, och
Dansplatta med färg -LED med Arduino: 5 steg
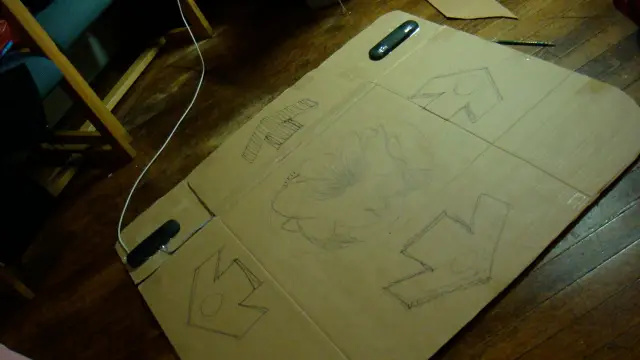
Dansplatta med färg -LED med Arduino: Detta är min första instruerbara. Jag gjorde en färgglad dansplatta med Arduino -kortet som en seriell ingång till datorn. Det är enkelt att göra och kostar några motstånd och lysdioder (du behöver inte använda dem).
