
Innehållsförteckning:
- Steg 1: Steg 1: Registrera dig för IFTTT, Strava, Qapital, Adafruit Io och Google Sheets
- Steg 2: Steg 2A: Skapa Strava till Googles kalkylarkutlösare
- Steg 3: Steg 2B: Skapa flöde i Adafruit Io
- Steg 4: Steg 2C: Skapa 12 appleter för varje riktmärke
- Steg 5: Steg 3: Redigera kod och ladda upp
- Steg 6: Steg 4: Laserskuren akryl
- Steg 7: Steg 5: Lödkrets
2025 Författare: John Day | [email protected]. Senast ändrad: 2025-01-23 15:10


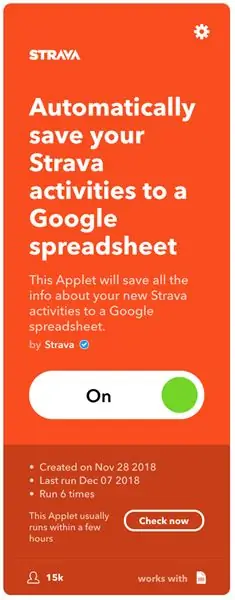
Den här instruktionsboken visar dig hur du ställer in triggers och gör en lampa som tänds och sparar pengar när du uppfyller riktmärken i Hal Higdons Intermediate Half Marathon Training Schedule. För att göra detta vill du först samla in följande material:
Verktyg:
- Lödkolv
- Lim pistol
- Laserskärare
- Dator
Material:
- 12 Adafruit Neopixel -kompatibla RGB -lysdioder
- Akrylark
- Monterad fjäder HUZZAH w/ ESP8266 WiFi med staplingshuvuden
- Bakbord
- Löda
- Akryllim
- 4-tråds remsor (intercom-tråd)
Steg 1: Steg 1: Registrera dig för IFTTT, Strava, Qapital, Adafruit Io och Google Sheets
Jag använde IFTTT (If This Then That) för att skapa en kedja av triggers för att tända var och en av lysdioderna. Av de tillgängliga apparna via IFTTT valde jag att använda följande
- If This Then That
- Strava (för att spela in körningarna)
- Qapital (för att skapa en sparpot)
- Adafruit io (för att skicka signaler till din Feather HUZZAH)
- Google Kalkylark (för att logga och spåra utbildningsframsteg)
Steg 2: Steg 2A: Skapa Strava till Googles kalkylarkutlösare
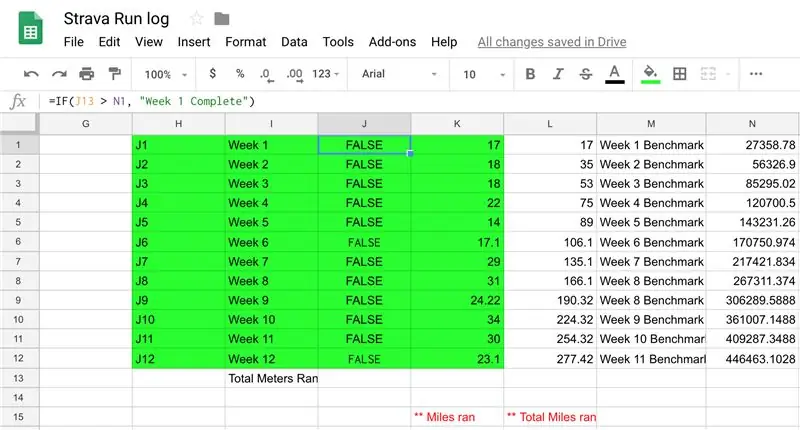
När du har registrerat dig för Strava skapar du en utlösare som loggar detaljerna för varje körning du slutför i ett Google -kalkylblad.
Öppna kalkylbladet, som kommer att ha titeln Strava Run Logga in i en mapp som automatiskt heter "IFTTT" i din Google Drive. I den kommer du att ange data på bilden manuellt i de första 13 raderna. Maek säker på att kolumn J innehåller formler som på bilden. Detta gör det så att cellerna J1-J13 kommer att förändras när du träffar ett visst antal totala meter över tiden.
Steg 3: Steg 2B: Skapa flöde i Adafruit Io
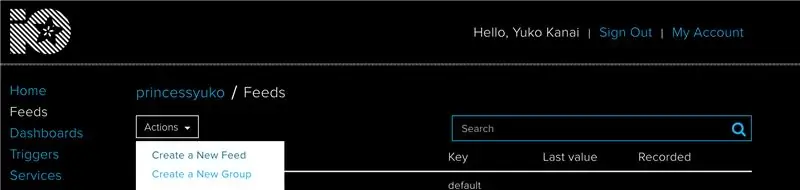
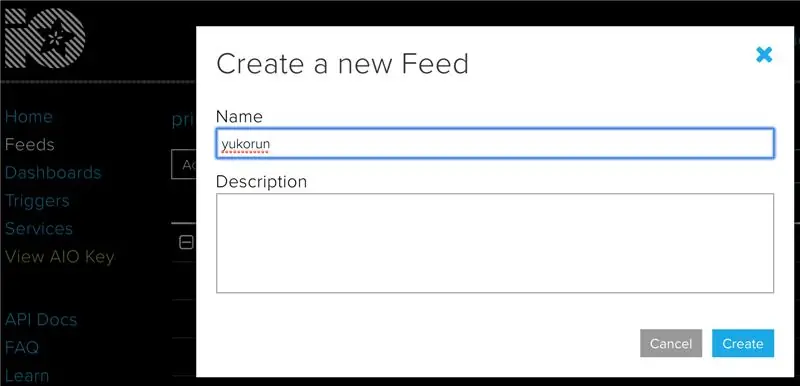
I Adafruit io klickar du på Flöden i den vänstra kolumnen, Åtgärder och sedan Skapa ett nytt flöde med namnet på flödet som samlar in data varje gång en applet på IFTTT (som ska göras i nästa steg) skickar ett värde till din utfodra.
Steg 4: Steg 2C: Skapa 12 appleter för varje riktmärke
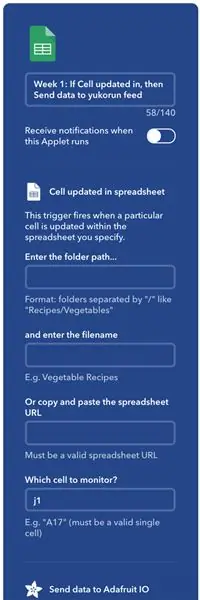
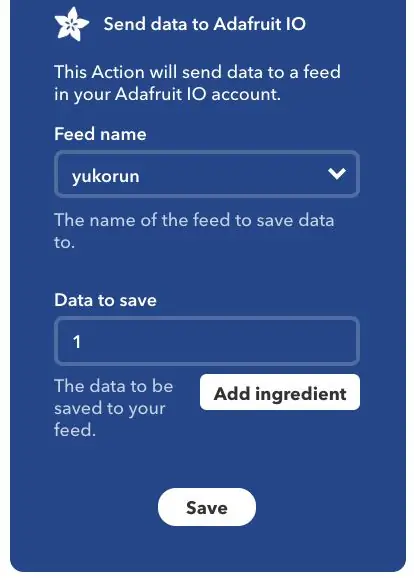
I det här steget skapar du 12 separata appletter för varje gång du träffar ett riktmärke i träningsschemat varje vecka. I det här fallet blir det när du har sprungit det totala antalet meter varje vecka. Vi kommer att spåra detta genom att se om cellerna i cellerna J1-J12 i Strava Run Log in Google Sheets har uppdaterats.
För vecka 1, ställ in utlösaren för att övervaka Cell J1 i Strava Run Log. För vecka 2 övervakar Cell J2 och så vidare tills vecka 12 övervakar J12. Ställ in Adafruit io -utlösaren så att "Data som ska sparas" är veckonumret (dvs. "1" för vecka 1, "2" för vecka 2, etc.). Varje gång du når ett visst riktmärke för veckan uppdateras cellerna i varje vecka och skickar ett visst värde till din Feather Huzzah.
Steg 5: Steg 3: Redigera kod och ladda upp
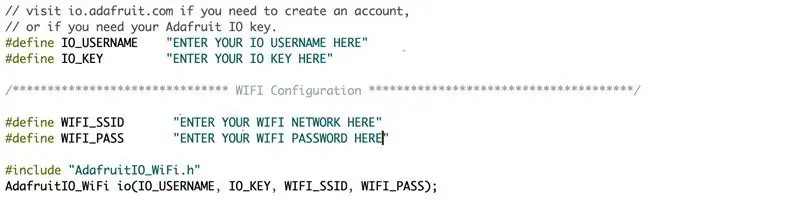
Kontrollera först att du har följt instruktionerna för programvarukonfiguration från Becky Sterns sida så att din Arduino är redo att ladda kod i din Adafruit Feather HUZZAH ESP8266
Ladda ner filen med titeln "PIGGY_BANK_INSTRUCTABLE_CODE" från den här sidan och redigera raderna under "Adafruit IO -konfiguration" så att de inkluderar ditt Adafruit io -användarnamn, Adafruit io -nyckel, Wifi -nätverk (skiftlägeskänsligt) och Wifi -lösenord.
Du kommer också att ersätta "yukorun" med namnet på flödet du skapade på Adafruit io.
Ladda sedan upp koden till din Feather Huzzah!
Steg 6: Steg 4: Laserskuren akryl


Laserskär följande lager baserat på önskad form på din lampa
- (översta lagret): 1 bit 1/8 "transparent akryl - i form av din spargris med etsning för detaljerna i ditt konstverk. (Valfritt: Skapa ett andra lager ovanpå i form av funktionerna, som näsan)
- 1 bit 1/8 "ogenomskinlig vit akryl - i kontot av spargrisen
- 3 stycken 1/4 "ogenomskinlig vit akryl - i kontot av spargrisen, med utskärningar för varje mynt
- 1 bit 1/8 "Transparent Gul Akryl - Myntens form
- 1 bit 1/16 "ogenomskinlig vit akryl - i kontot av spargrisen, med utskärningar som är tillräckligt stora för varje LEDs yta
Limma varje lager med hjälp av akryllim. De gula bitarna från lager 4 ska passa precis inuti det negativa utrymmet som lager 3 skapar. Använd klämmor för att hålla ihop lagren när de torkar
** Se till att du använder adekvat ögonskydd och handskar när du använder akryllim! **
Steg 7: Steg 5: Lödkrets
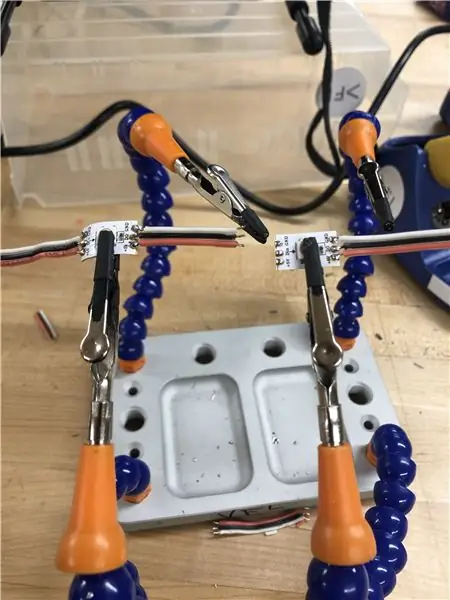
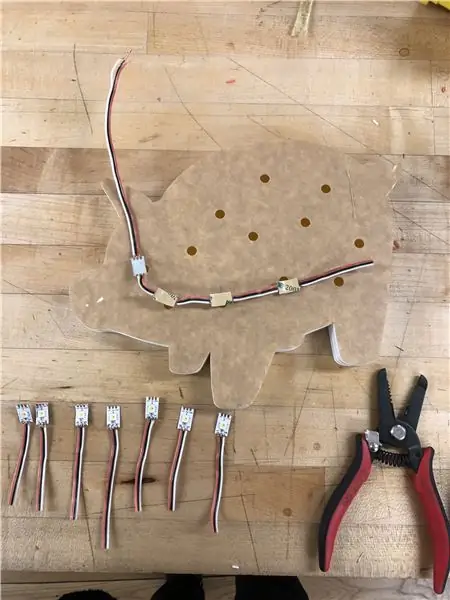
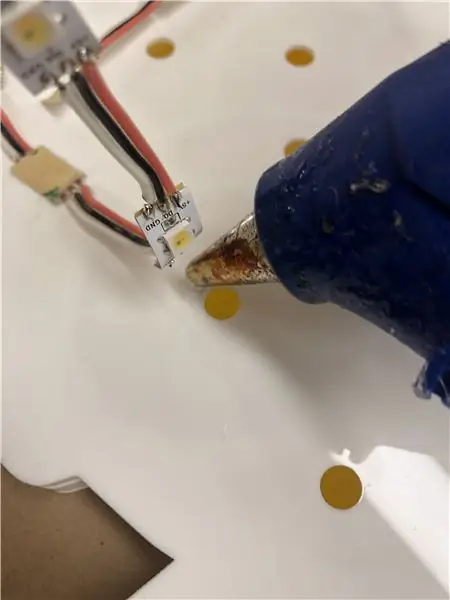
Nu, på lödning av kretsen tillsammans!
Koppla ihop de 12 RGB -lysdioderna parallellt så att du lödar ström till jord, jord till jord och din till din. Se till att kretsens början har pilen som pekar på den andra lysdioden i kretsen.
Varm lim LED -kretsen på brädet enligt bilden. Fäst sedan trådarna på din fjäderhuzzah -bräda enligt kretsschemat
Din spargrislampa är nu klar att användas!
Rekommenderad:
Arduino Car Reverse Parking Alert System - Steg för steg: 4 steg

Arduino Car Reverse Parking Alert System | Steg för steg: I det här projektet kommer jag att utforma en enkel Arduino Car Reverse Parking Sensor Circuit med Arduino UNO och HC-SR04 Ultrasonic Sensor. Detta Arduino -baserade bilomvändningsvarningssystem kan användas för autonom navigering, robotavstånd och andra
Steg för steg PC -byggnad: 9 steg

Steg för steg PC -byggnad: Tillbehör: Hårdvara: ModerkortCPU & CPU -kylarePSU (strömförsörjningsenhet) Lagring (HDD/SSD) RAMGPU (krävs inte) CaseTools: Skruvmejsel ESD -armband/mathermisk pasta med applikator
Tre högtalarkretsar -- Steg-för-steg handledning: 3 steg

Tre högtalarkretsar || Steg-för-steg-handledning: Högtalarkretsen förstärker ljudsignalerna som tas emot från miljön till MIC och skickar den till högtalaren varifrån förstärkt ljud produceras. Här visar jag dig tre olika sätt att göra denna högtalarkrets med:
Steg-för-steg-utbildning i robotik med ett kit: 6 steg

Steg-för-steg-utbildning i robotik med ett kit: Efter ganska många månader av att bygga min egen robot (se alla dessa), och efter att två gånger ha misslyckats med delar, bestämde jag mig för att ta ett steg tillbaka och tänka om min strategi och riktning. De flera månaders erfarenhet var ibland mycket givande och
Akustisk levitation med Arduino Uno Steg-för-steg (8-steg): 8 steg

Akustisk levitation med Arduino Uno Steg-för-steg (8-steg): ultraljudsgivare L298N Dc kvinnlig adapter strömförsörjning med en manlig DC-pin Arduino UNOBreadboardHur det fungerar: Först laddar du upp kod till Arduino Uno (det är en mikrokontroller utrustad med digital och analoga portar för att konvertera kod (C ++)
