
Innehållsförteckning:
- Tillbehör
- Steg 1: Förberedelse
- Steg 2: Tips och tricks
- Steg 3: Förstå accelerometern
- Steg 4: Kretsledning
- Steg 5: Krets del 1 - Placering av Piezo -knappen
- Steg 6: Krets del 2 - Anslutning av Piezo -knappen
- Steg 7: Krets del 3 - Hitta skärmstiften
- Steg 8: Kretsdel 4 - Anslutning av skärmstiften
- Steg 9: Krets Steg 5 - Anslutning 5V/GND på Arduino
- Steg 10: Krets Steg 6 - Anslutning 5V/GND på brödbräda
- Steg 11: Krets Steg 7 - Anslutning av 5V skärmstift till bräda
- Steg 12: Krets Steg 8 - Anslutning av ACC -sensor
- Steg 13: Krets Steg 9 - Anslutning av BITalino -kabel
- Steg 14: Krets Steg 10 - Sätta batteriet i hållaren
- Steg 15: Krets Steg 11 - Anslutning av batteripaket till krets
- Steg 16: Krets Steg 12 - Anslutning till datorn
- Steg 17: Ladda upp koden
- Steg 18: Arduino Circuit i färdigt liv
- Steg 19: Kretsschema
- Steg 20: Krets och kod - samarbete
- Steg 21: Användarinmatning
- Steg 22: Ytterligare idéer
2025 Författare: John Day | [email protected]. Senast ändrad: 2025-01-23 15:10


Har du någonsin ramlat och inte kunnat resa dig? Tja, då kan Life Alert (eller dess olika konkurrentenheter) vara ett bra alternativ för dig! Dessa enheter är dock dyra, med prenumerationer som kostar upp till $ 400-$ 500 per år. Tja, en enhet som liknar ett Life Alert medicinskt larmsystem kan tillverkas som en bärbar biosensor. Vi bestämde oss för att investera tid i denna biosensor eftersom vi tycker att det är viktigt att människorna i samhället, särskilt de som riskerar att falla, är säkra.
Även om vår specifika prototyp inte är bärbar är den lätt att använda för att upptäcka fall och plötsliga rörelser. När rörelse har upptäckts ger enheten användaren möjlighet att trycka på en "Är du okej" -knapp på pekskärmen innan ett alarm ljuder och varnar en vårdgivare i närheten om att hjälp behövs.
Tillbehör
Det finns nio komponenter i Life Arduino -maskinvarukretsen som ger upp till $ 107,90. Förutom dessa kretskomponenter behövs små trådar för att koppla ihop de olika bitarna. Inga andra verktyg behövs för att skapa denna krets. Endast Arduino -programvara och Github behövs för kodningsdelen.
Komponenter:
Halvstorlek brödbräda (2,2 "x 3,4") - $ 5,00
Piezo -knapp - 1,50 dollar
2,8 TFT pekskärm för Arduino med motståndskraftig pekskärm - $ 34,95
9V batterihållare - 3,97 dollar
Arduino Uno Rev 3 - $ 23,00
Accelerometer sensor - $ 23,68
Arduino sensorkabel - $ 10,83
9V batteri - 1,87 dollar
Breadboard Jumper Wire Kit - $ 3,10
Total kostnad: $ 107,90
Steg 1: Förberedelse

För att skapa detta projekt måste du arbeta med Arduino -programvara, ladda ner Arduino -bibliotek och ladda upp kod från GitHub.
Besök https://www.arduino.cc/en/main/software för att ladda ner Arduino IDE -programvaran.
Koden för detta projekt kan laddas ner från https://github.com/ad1367/LifeArduino., Som LifeArduino.ino.
Säkerhetshänsyn
Friskrivningsklausul: Den här enheten är fortfarande under utveckling och kan inte upptäcka och rapportera alla fall. Använd inte denna enhet som det enda sättet att övervaka en fallriskpatient.
- Ändra inte din kretsdesign förrän strömkabeln har kopplats bort, för att undvika risk för stötar.
- Använd inte enheten nära öppet vatten eller på våta ytor.
- När du ansluter till ett externt batteri, var medveten om att kretskomponenter kan börja värmas upp efter långvarig eller felaktig användning. Det rekommenderas att du kopplar från strömmen när enheten inte används.
- Använd endast accelerometern för att känna av fall; INTE hela kretsen. TFT -pekskärmen som används är inte konstruerad för att klara stötar och kan krossas.
Steg 2: Tips och tricks
Felsökningstips:
Om du känner att du har anslutit allt korrekt men din mottagna signal är oförutsägbar, försök dra åt anslutningen mellan Bitalino -kabeln och accelerometern. Ibland resulterar en ofullkomlig anslutning här, men inte synlig för ögat, i en nonsenssignal
På grund av den höga bakgrundsljudnivån från accelerometern kan det vara frestande att lägga till ett lågpassfilter för att göra signalen renare. Vi har dock funnit att tillsats av en LPF kraftigt minskar signalens storlek, i direkt proportion till den valda frekvensen
Kontrollera versionen av din TFT -pekskärm för att se till att rätt bibliotek har laddats in i Arduino
Om din pekskärm inte fungerar först, se till att alla stiften har fästs på rätt plats på Arduino
Om din pekskärm fortfarande inte fungerar med koden, försök använda den grundläggande exempelkoden från Arduino, som finns här
Ytterligare alternativ:
Om pekskärmen är för dyr, skrymmande eller svår att ansluta, kan den ersättas med en annan komponent, till exempel en Bluetooth-modul, med modifierad kod så att ett fall kräver att Bluetooth-modulen ska checka in istället för pekskärmen.
Steg 3: Förstå accelerometern
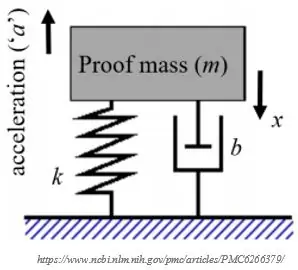
Bitalino använder en c apacitiv accelerometer. Låt oss bryta ner det så att vi kan förstå exakt vad vi arbetar med.
K apacitiv betyder att den förlitar sig på en förändring i kapacitans från rörelse. C apacitans är en komponents förmåga att lagra elektrisk laddning, och den ökar med antingen kondensatorns storlek eller närheten till kondensatorns två plattor.
Den kapacitiva accelerometern utnyttjar närheten av de två plattorna med hjälp av en massa; när acceleration flyttar massan upp eller ner, drar den kondensatorplattan antingen längre eller närmare den andra plattan, och den förändringen i kapacitans skapar en signal som kan omvandlas till acceleration.
Steg 4: Kretsledning
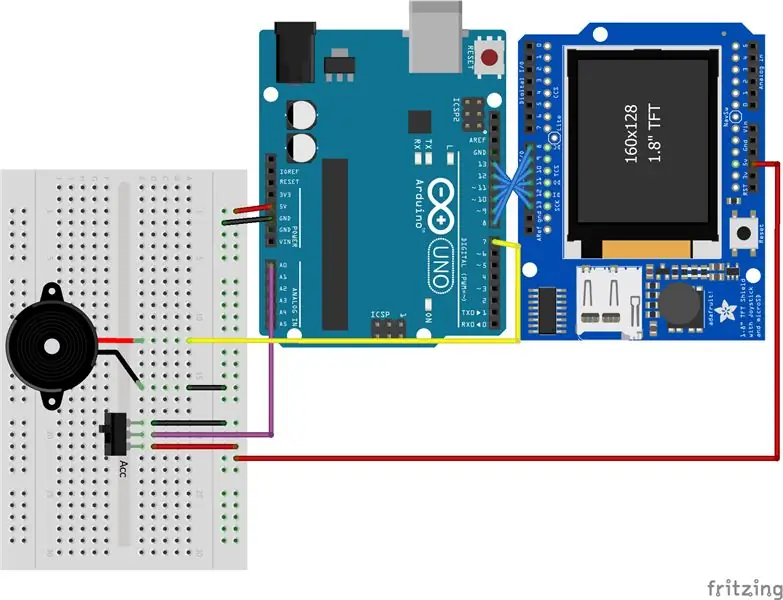
Fritzing -diagrammet visar hur de olika delarna av Life Arduino ska kopplas ihop. De nästa 12 stegen visar hur du kopplar den här kretsen.
Steg 5: Krets del 1 - Placering av Piezo -knappen
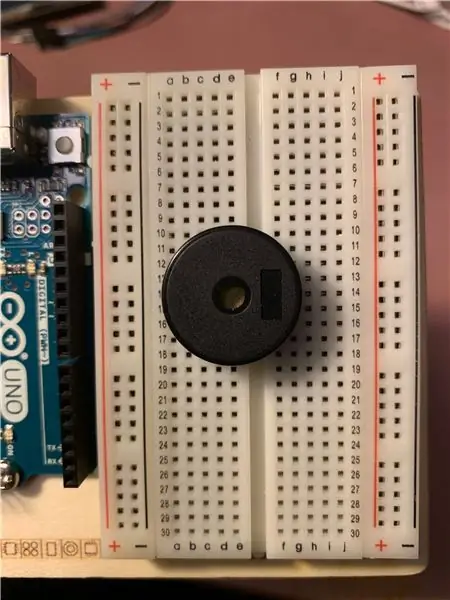
Det första steget med att bygga kretsen är att placera piezoknappen på brödbrädet. Piezoknappen har två stift som ska fästas ordentligt på brädet. Se till att du noterar vilka rader stiften är fästa på (jag använde raderna 12 och 16).
Steg 6: Krets del 2 - Anslutning av Piezo -knappen

När Piezo -knappen har fästs ordentligt på brödbrädet, anslut den övre stiftet (i rad 12) till marken.
Anslut sedan piezoens nedre stift (i rad 16) till den digitala stift 7 på Arduino.
Steg 7: Krets del 3 - Hitta skärmstiften

Nästa steg är att hitta de sju stiften som måste kopplas från Arduino till TFT -skärmen. Digitala stift 8-13 och 5V måste anslutas.
Tips: Eftersom skärmen är en sköld, vilket betyder att den kan anslutas direkt ovanpå Arduino, kan det vara bra att vända skölden och hitta dessa stift.
Steg 8: Kretsdel 4 - Anslutning av skärmstiften

Nästa steg är att trådskydda stiften med hjälp av trådbrädans trådar. Honaänden på adaptern (med hålet) ska fästas på stiften på baksidan av TFT-skärmen i steg 3. Därefter ska de sex digitala stifttrådarna kopplas till motsvarande stift (8-13).
Tips: Det är bra att använda olika trådfärger för att se till att varje tråd ansluts till rätt stift.
Steg 9: Krets Steg 5 - Anslutning 5V/GND på Arduino

Nästa steg är att lägga till en kabel till 5V- och GND -stiften på Arduino så att vi kan ansluta ström och jord till brödbrädet.
Tips: Medan valfri trådfärg kan användas, kan konsekvent användning av röd tråd för ström och svart kabel för jord hjälpa till att felsöka kretsen senare.
Steg 10: Krets Steg 6 - Anslutning 5V/GND på brödbräda
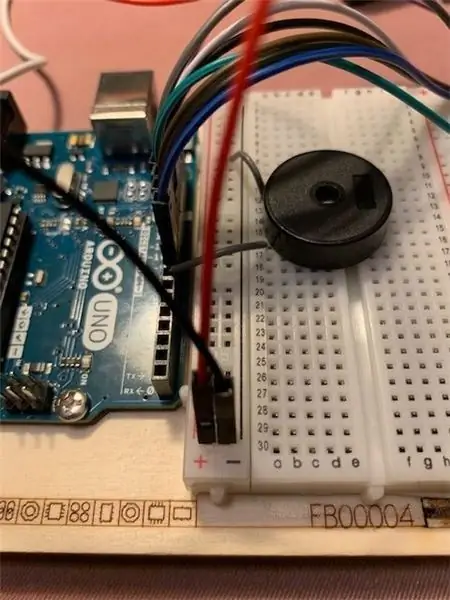
Nu bör du lägga till ström till brödbrädan genom att föra den röda ledningen som var ansluten i föregående steg till den röda (+) remsan på brädet. Tråden kan gå vart som helst i den vertikala remsan. Upprepa med den svarta tråden för att lägga till mark på brädet med den svarta (-) remsan.
Steg 11: Krets Steg 7 - Anslutning av 5V skärmstift till bräda
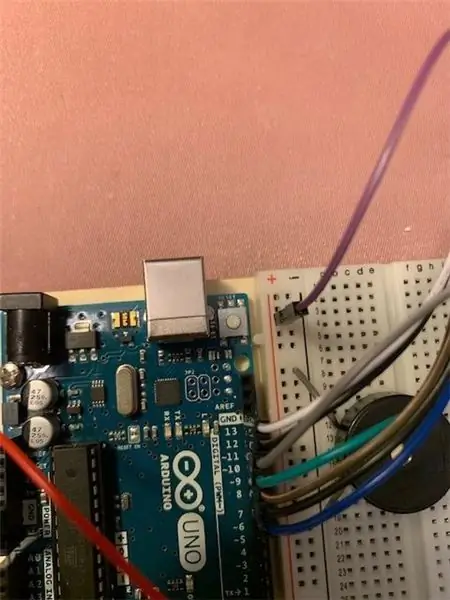
Nu när brödbrädet har ström kan den sista kabeln från TFT -skärmen kopplas till den röda (+) remsan på brödbrädan.
Steg 12: Krets Steg 8 - Anslutning av ACC -sensor

Nästa steg är att ansluta accelerometersensorn till BITalino -kabeln enligt bilden.
Steg 13: Krets Steg 9 - Anslutning av BITalino -kabel
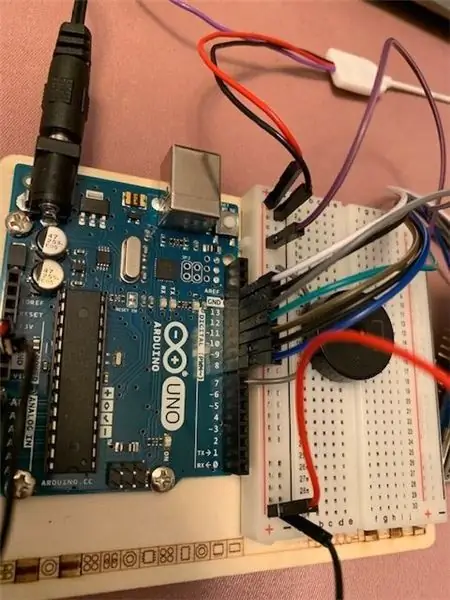
Det finns tre ledningar från BITalino Accelerometer som måste anslutas till kretsen. Den röda tråden ska anslutas till den röda (+) remsan på brödbrädet, och den svarta tråden ska vara ansluten till den svarta (-) remsan. Den lila ledningen ska anslutas till Arduino i analog stift A0.
Steg 14: Krets Steg 10 - Sätta batteriet i hållaren
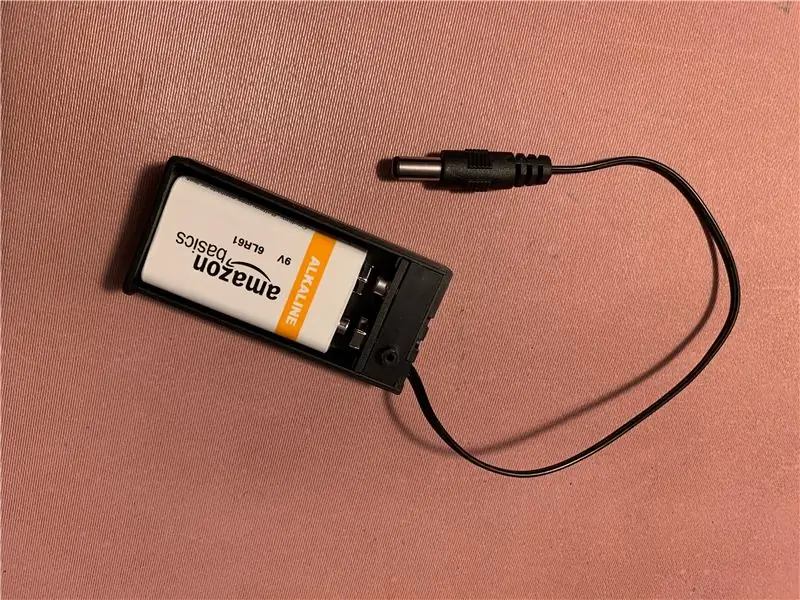
Nästa steg är att helt enkelt sätta 9V -batteriet i batterihållaren enligt bilden.
Steg 15: Krets Steg 11 - Anslutning av batteripaket till krets

Sätt sedan in locket på batterihållaren för att se till att batteriet sitter ordentligt på plats. Anslut sedan batteriet till strömförsörjningen på Arduino enligt bilden.
Steg 16: Krets Steg 12 - Anslutning till datorn
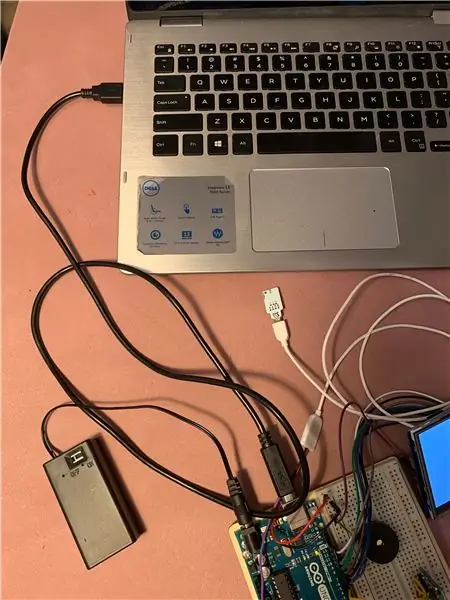
För att ladda upp koden till kretsen måste du använda USB -kabeln för att ansluta Arduino till datorn.
Steg 17: Ladda upp koden
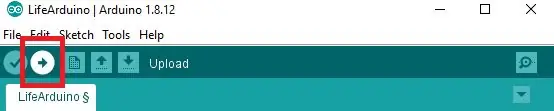
För att ladda upp koden till din vackra nya krets, se först till att USB -enheten ansluter datorn ordentligt till ditt Arduino -kort.
- Öppna din Arduino -app och rensa ut all text.
- För att ansluta till ditt Arduino -kort, gå till Verktyg> Port och välj den tillgängliga porten
- Besök GitHub, kopiera koden och klistra in den i din Arduino -app.
- Du måste "inkludera" pekskärmsbiblioteket för att få din kod att fungera. För att göra detta, gå till Verktyg> Hantera bibliotek och sök efter Adafruit GFX -biblioteket. Håll muspekaren över den och klicka på installationsknappen som dyker upp, så är du redo att börja.
- Slutligen klickar du på uppladdningspilen i det blå verktygsfältet och ser hur magin händer!
Steg 18: Arduino Circuit i färdigt liv

När koden har laddats upp korrekt kopplar du ur USB -kabeln så att du kan ta Life Arduino med dig. Vid denna tidpunkt är kretsen klar!
Steg 19: Kretsschema
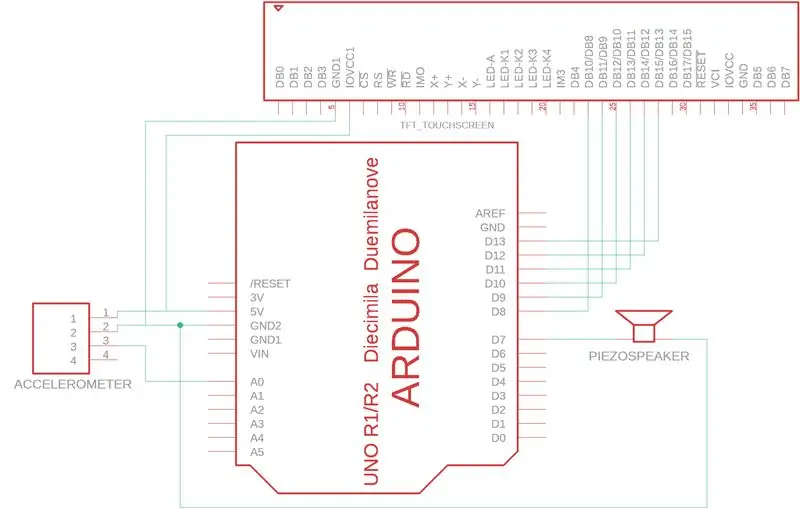
Detta kretsdiagram skapat i EAGLE visar hårdvarukablarna i vårt Life Arduino -system. Arduino Uno-mikroprocessorn används för att driva, jorda och ansluta en 2,8 TFT-pekskärm (digitala stift 8-13), en piezoshögtalare (stift 7) och en BITalino-accelerometer (stift A0).
Steg 20: Krets och kod - samarbete
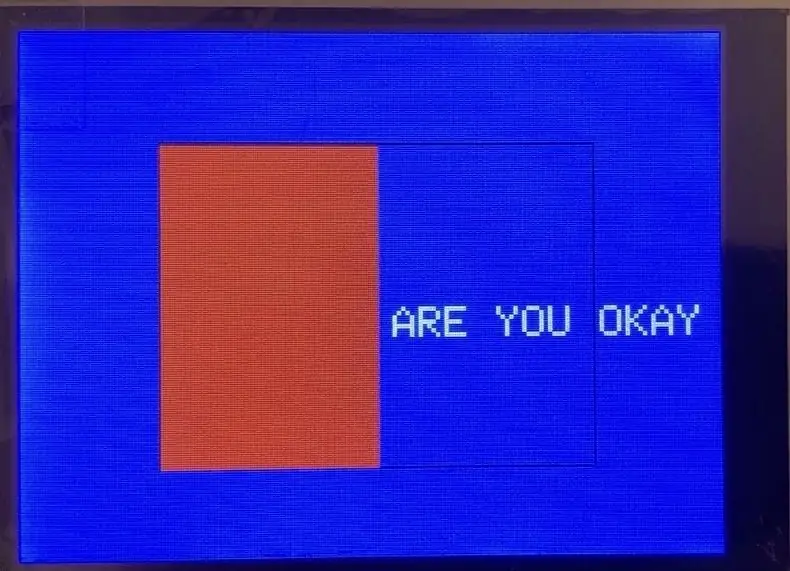
När kretsen har skapats och koden är utvecklad börjar systemet arbeta tillsammans. Detta inkluderar att acceleratorn mäter stora förändringar (på grund av ett fall). Om accelerometern upptäcker en stor förändring säger pekskärmen "Are You Okay" och ger en knapp för användaren att trycka på.
Steg 21: Användarinmatning
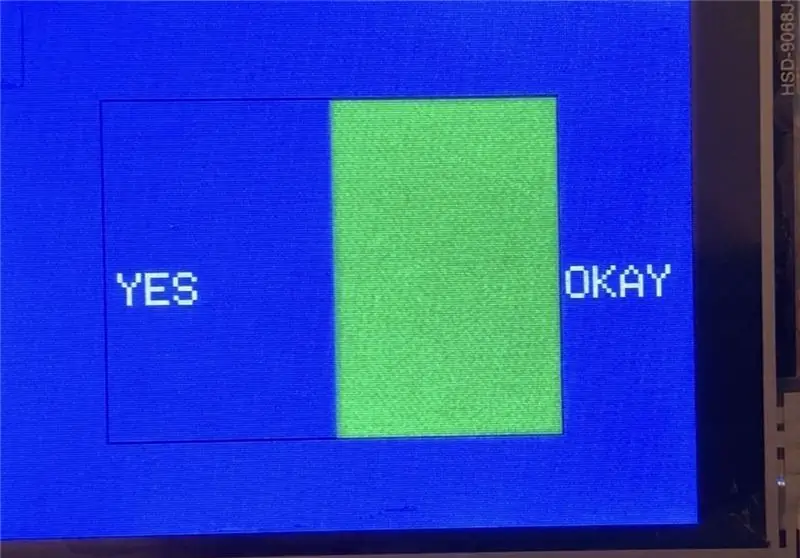
Om användaren trycker på knappen blir skärmen grön och säger "Ja", så systemet vet att användaren är okej. Om användaren inte trycker på knappen, vilket indikerar att det kan förekomma, ger piezoshögtalaren ett ljud.
Steg 22: Ytterligare idéer
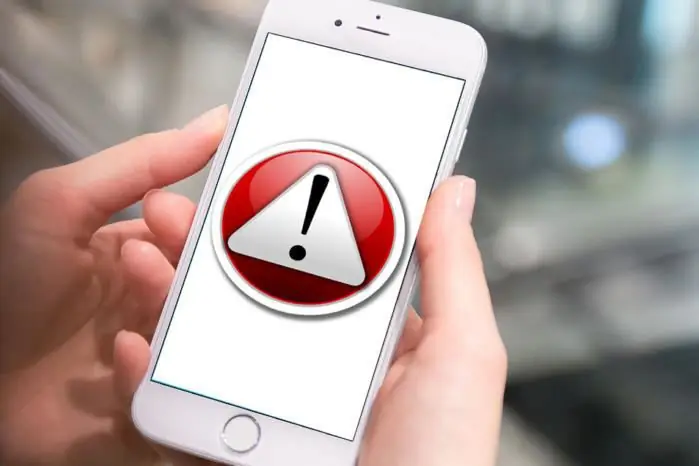
För att förlänga Life Arduinos möjligheter föreslår vi att du lägger till en bluetooth -modul istället för piezoshögtalaren. Om du gör det kan du ändra koden så att när den som faller inte svarar på pekskärmsmeddelandet skickas en varning via sin bluetooth -enhet till den utsedda vaktmästaren, som sedan kan komma och kontrollera dem.
Rekommenderad:
My CR10 New Life: SKR Mainboard and Marlin: 7 Steg
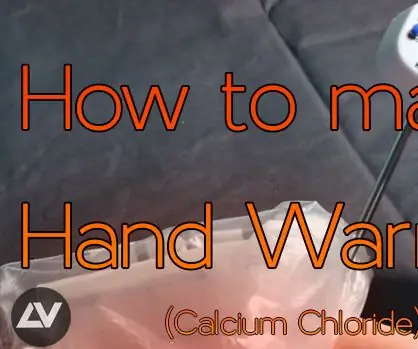
Mitt CR10 nya liv: SKR -moderkortet och Marlin: Mitt vanliga MELZI -kort var dött och jag var i behov av en akut ersättning för att få min CR10 att leva. Första steget, välj en ersättningskort, så jag har valt Bigtreetech skr v1.3 att är ett 32 bitars kort, med TMC2208 -drivrutiner (med stöd för UART -läge
Living Pixels - Imagine Technology Has Life: 4 steg (med bilder)

Living Pixels - Imagine Technology Has Life: Eftersom smarta hemprodukter är vanligare i våra liv har jag börjat tänka på förhållandet mellan människor och dessa produkter. Om smarta hemmaprodukter en dag blir en oumbärlig del av allas liv, vilka attityder ska vi ta
Life Fitness X5i Console Reparation av pip: 5 steg
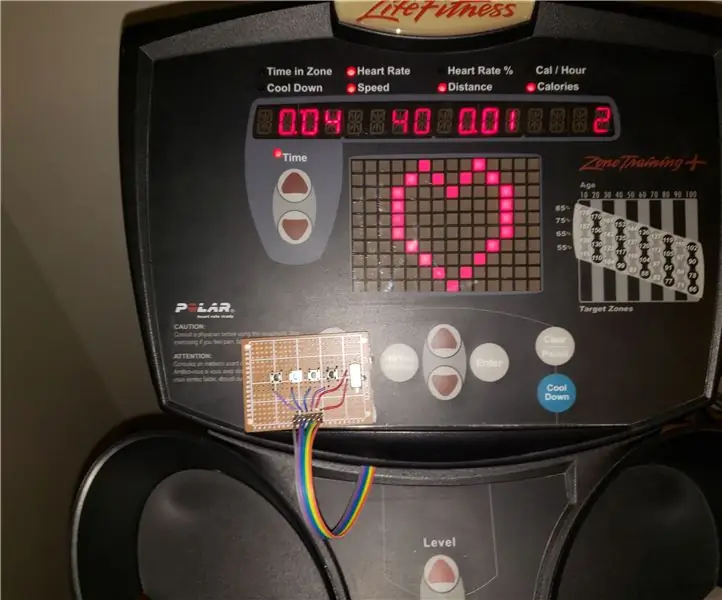
Life Fitness X5i -konsol Reparation av pip: Så här fixade jag mitt Life Fitness x5i -konsolproblem.LAGLIG FRISKRIVNING: GÖR DETTA PÅ DIN EGEN RISK. Dessa steg innefattar att ändra maskinens konsol och kommer troligen att ogiltigförklara någon garanti. Problemet med min maskin var att en av
Android Intern Audio Recorder av Simple Life Hack: 4 Steg

Android Intern Audio Recorder av Simple Life Hack: De flesta Android -spelare står inför ett stort problem eftersom de inte får spela in internt ljud med Android OS. Så de har få alternativ som kostar för mycket eller svåra sätt som att rota enheten. Du har följande alternativ för att spela in internt ljud på Androi
Hårig Iphone! DIY PHONE CASE Life Hacks - Hot Glue Phone Case: 6 steg (med bilder)

Hårig Iphone! DIY PHONE CASE Life Hacks - Hot Glue Phone Case: Jag slår vad om att du aldrig har sett en hårig iPhone! Tja, i den här självstudien för telefonlådor kommer du säkert att göra det! :)) Eftersom våra telefoner numera är lite som vår andra identitet, har jag bestämt mig för att göra en " miniatyr mig " … Lite läskigt, men mycket roligt!
