
Innehållsförteckning:
2025 Författare: John Day | [email protected]. Senast ändrad: 2025-01-23 15:10

Ingenting är bättre än att göra ett DIY -projekt som ersätter en kommersiell produkt som du tycker är användbar. Tja faktiskt, det finns något bättre än så. Lägger till IOT -kapacitet i ditt projekt.
När det gäller automation brukar nybörjare bli besvikna och tänka att de behöver göra komplex programmering och vad inte. Men tack vare många gratis tjänster och mjukvara som är tillgänglig för just detta syfte nuförtiden har det blivit enklare än någonsin att lägga till grundläggande IOT -funktioner i dina projekt.
I den här instruktören kommer jag att visa dig hur du kan använda två sådana program - Blynk och IFTTT, för att automatisera dina DIY -projekt. Låt oss komma till det!
Steg 1: Hur fungerar dessa?
Jag kommer att använda esp8266 för mitt projekt, men kom ihåg att den här självstudien är tillämplig för nästan alla Wi-Fi-aktiverade mikrokontroller (till exempel esp32) För denna handledning, låt oss göra ett projekt som tänder en LED varje gång du får en ny twitter-följare. För att göra detta projekt möjligt måste vi använda Blynk och IFTTT tillsammans.
IFTTT:
IFTTT fungerar så här: "Om DETTA händer så gör DET". Om du gillar kodning kan du jämföra detta med ett 'if -uttalande'. I vårt fall är det så här: "Om jag får en ny twitterföljare, skicka en signal till Blynk"
Blynk:
Blynk simpy överför IFTTT -utlösaren till esp8266. Säg att vår LED är ansluten till GPIO pin 5. Blynk tar emot data från IFTTT och trigger pin 5.
Faktum är att dessa två appar kan göra mycket mer än att bara automatisera dina DIY -projekt. Du kan leka med dem för att veta mer.
Steg 2: Konfigurera Blynk
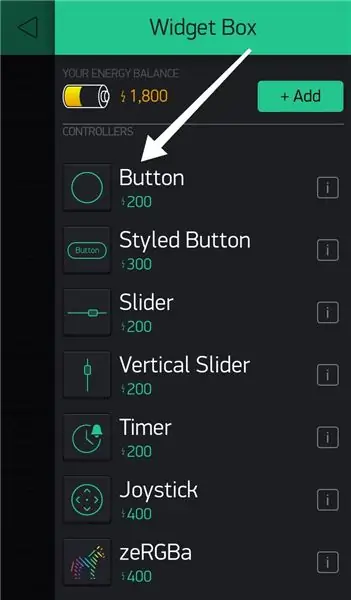
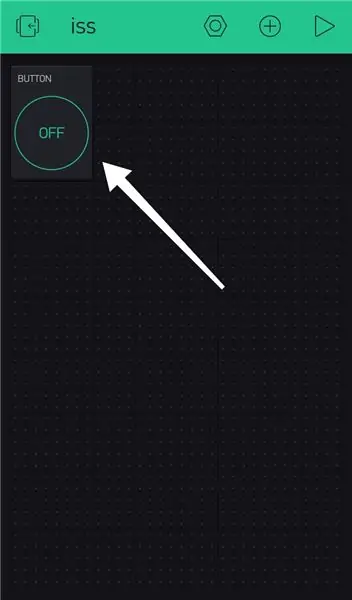
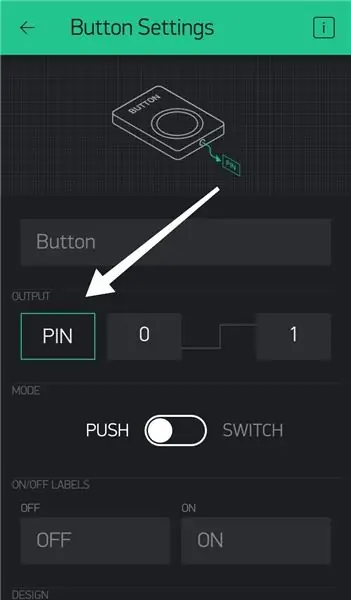
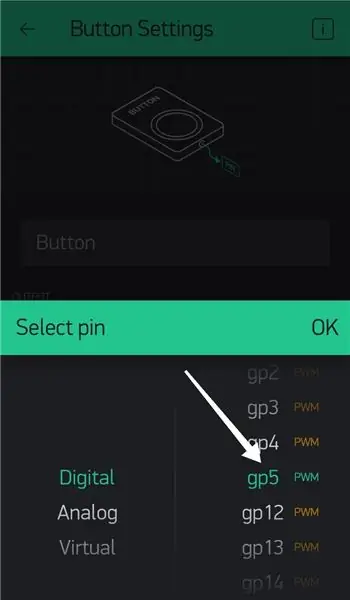
Installera först Blynk.
Android
IOS
Skapa nu ett nytt projekt. Så snart du gör detta får du en Auth -token i ditt e -postmeddelande. Denna token är mycket viktig och vi kommer att använda den i de kommande stegen. Klicka på "+" och lägg till en knapp från widgetrutan. Klicka på den nyligen tillagda knappen så kommer knappinställningen att visas. Välj här den pin du vill utlösa (GPIO 5 i det här fallet). Du kan ställa in läget för att trycka eller växla baserat på din applikation. Om den är inställd på att trycka, så snart IFTTT utlöses, stängs stiftet PÅ och stängs av omedelbart (som en generisk tryckknapp) Om det är inställt för att växla, så snart IFTTT utlöses, stängs stiftet PÅ och förblir PÅ
Steg 3: Konfigurera IFTTT
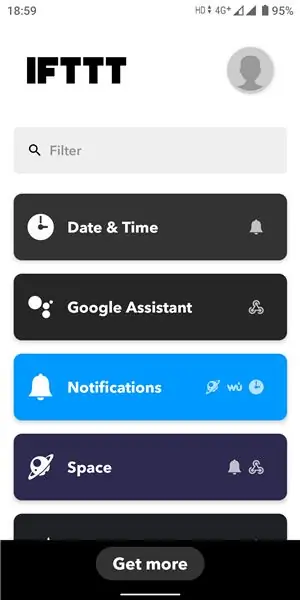
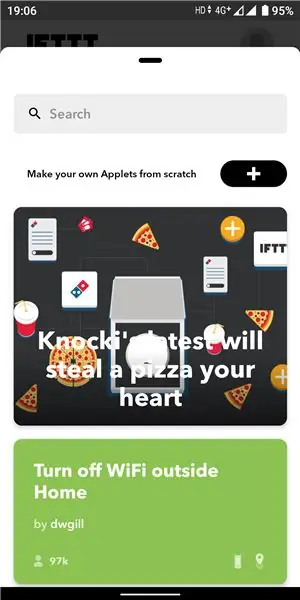
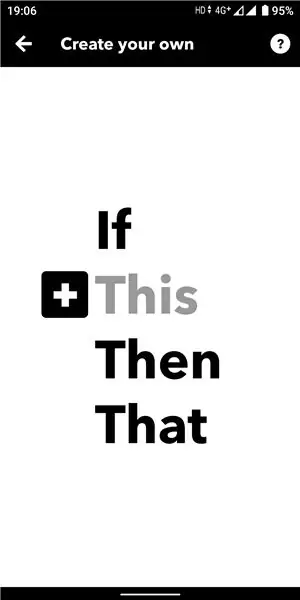
Installera IFTTT:
Android
IOS
Klicka på "få mer" på IFTTT. Klicka nu på + och klicka sedan på "detta". Sök sedan efter och välj "twitter". Klicka sedan på "new follower".
Klicka nu på "det" och sök efter "webhooks" i sökfältet. Klicka på "gör en webbförfrågan" och ange webbadressen. URL -formatet är https:// IP/Auth/update/pin
Eftersom vår pin är GPIO 5, ersätt "pin" i URL: en till "D5" Ersätt Auth med Auth -token för blynk -projektet som du fick i ditt e -postmeddelande i föregående steg. Ersätt IP med blynk -moln -IP i ditt land. För att få IP-adressen, öppna kommandotolken och skriv "ping blynk-cloud.com". För Indien är IP: n 188.166.206.43
Välj "put" i metodavsnittet och välj "application/json" i innehållstypen. Skriv ["1"] i kroppen.
Det bör noteras att [“1”] representerar trigger ON och [“0”] representerar trigger OFF
Steg 4: Programmering av din maskinvara
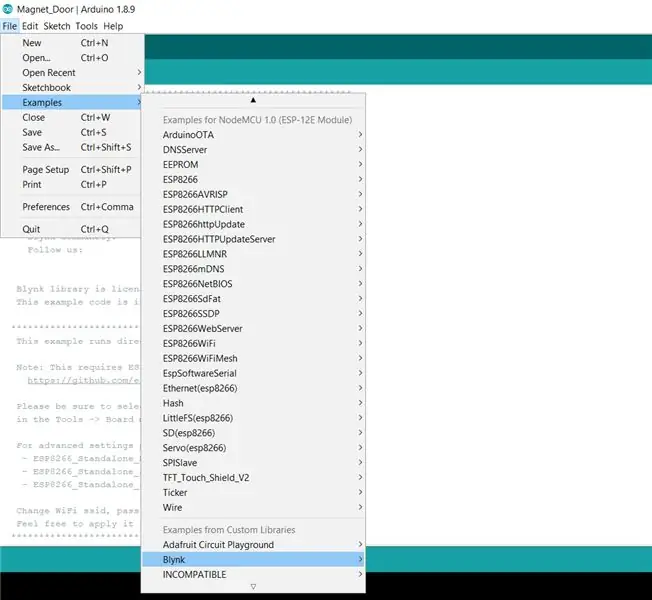
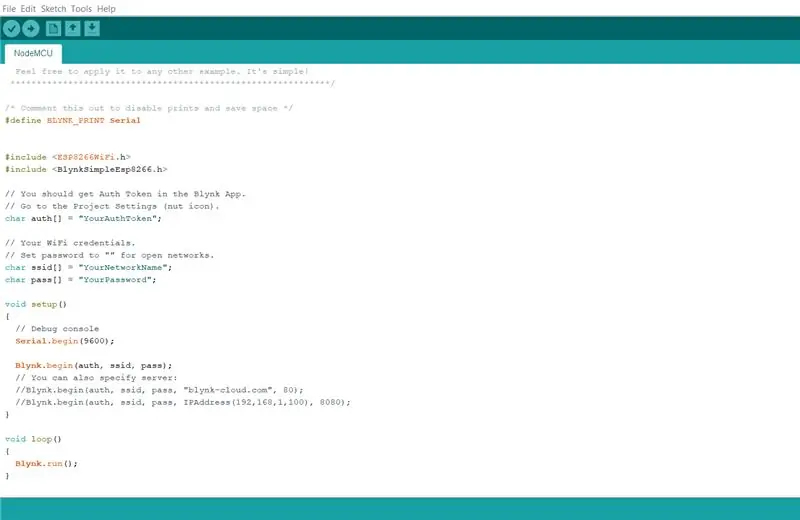
Se till att du har esp8266- och Blynk -biblioteken installerade på din Arduino IDE. Om du inte är säker på hur du gör detta, klicka här för en snabb handledning. Gå nu till filer> exempel> Blynk> boards_wifi> esp8266. Ett provprogram visas.
Även om du kan redigera detta, skulle jag inte rekommendera att ändra en exempelskiss. Kopiera bara koden och klistra in den i en ny fil. Nu kan du redigera den här filen.
Du måste lägga till din wifi ssid och lösenord i programmet där det står 'YourNetworkName' och 'YourPassword'. Även 'YourAuthToken' bör ersättas med autentiketten du fick från blynk. När du har gjort dessa kan du lägga till din projektkod i loop () -funktionen efter raden Blynk.run ().
Eftersom vår är en enkel LED -utlösare behöver vi inte skriva någon kod. Om vi ansluter vår LED till GPIO pin 5 (D1) kan vi få vårt projekt att fungera.
Steg 5: Prova det
Denna enkla metod kan göra dina projekt fantastiska. Du kan leka med fler IFTTT -triggers och Blynk -funktioner för att inse hur mycket mer du kan göra med dessa två appar.
Osäker på vilket projekt du ska börja med? Här är några av mina projekt gjorda med Blynk och IFTTT
En klocka som ändrar färg varje gång en astronaut kommer in i rymden
En enhet som påminner dig om att dricka vatten
En lampa som blinkar varje gång ISS passerar över huvudet
Ha kul att automatisera dina DIY -projekt:)
Rekommenderad:
Så här lägger du till en E-Ink-display i ditt projekt: 12 steg (med bilder)

Så här lägger du till en E-Ink-display i ditt projekt: Massor av projekt innefattar övervakning av någon form av data, till exempel miljödata, ofta med hjälp av en Arduino för kontroll. I mitt fall ville jag övervaka saltnivån i min vattenavhärdare. Du kanske vill komma åt data via ditt hemnätverk,
Hur man lägger till WiFi -kontroll till alla projekt -- ESP32 nybörjarguide: 5 steg

Hur man lägger till WiFi -kontroll till alla projekt || ESP32 nybörjarguide: I det här projektet kommer jag att visa dig hur lätt/svårt det är att använda en ESP32 med Arduino IDE för att lägga till WiFi -kontroll till alla elektronikprojekt. Längs vägen kommer jag att visa dig hur du använder ESP32 för att skapa en enkel WiFi -server och hur du skapar
Hur man lägger till ett metalllås till dina joycons: 8 steg

Hur man lägger till ett metalllås till dina Joycons: För att göra detta projekt använde jag den här produkten https://www.amazon.es/dp/B07Q34BL8P?ref=ppx_pop_mo… men det finns många andra produkter som du kan köpa och kan eller kan inte vara billigare beroende på var du bor för fraktpriser. I denna instruerbara jag
Så här lägger du till MSUM -skrivare på din persondator: 13 steg

Så här lägger du till MSUM -skrivare på din persondator: Detta är en manual som hjälper dig att lägga till alla MSUM -skrivare på din dator. Kontrollera att du är ansluten till MSUM: s wifi innan du försöker detta. Objektet som krävs för att fylla i denna handbok är: 1. Vilken persondator som helst 2. MSUM -skrivare
Så här lägger du till videor till din Sidekick Lx enkelt och gratis: 4 steg

Så här lägger du till videor i din Sidekick Lx Enkelt och gratis: Sidekick lx kommer med en trevlig liten mediaspelare där du kan titta på videor, lyssna på musik eller skapa spellistor. Jag kommer att visa dig hur du får önskad video från webben och i minuets överföra den till din sidekick lx. Låt oss gå
