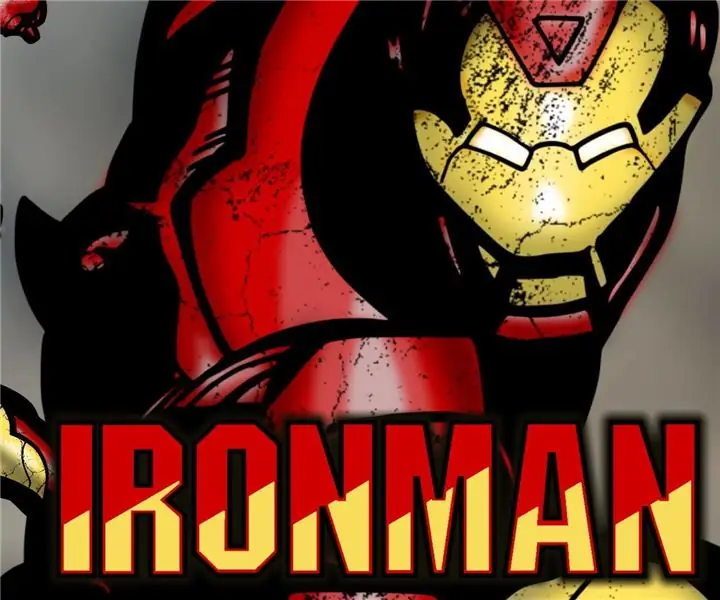
Innehållsförteckning:
2025 Författare: John Day | [email protected]. Senast ändrad: 2025-01-23 15:10

Jag har sysslat med att göra lite serietidning nyligen. Något som jag gjorde mycket när jag var yngre. Jag har arbetat med några stycken på sistone som Batman, Cyborg Superman och The Flash. De gjordes alla för hand, inklusive färgen. För Iron Man -konstverket tänkte jag att jag skulle införliva lite digital konst också, vilket jag är ganska ny på.
Om du vill se lite mer om detta eller några av de andra jag har gjort kan du kolla in dem här.
För detta projekt använde jag:
- Mekaniska pennor
- Medium tippad markör
- Tjock markör
- Suddgummi
- Paint.net
- Inkscape
Obs - Det här konststycket är starkt baserat på originalomslaget på ett nummer av Iron man.
Steg 1: Iron Man -videon
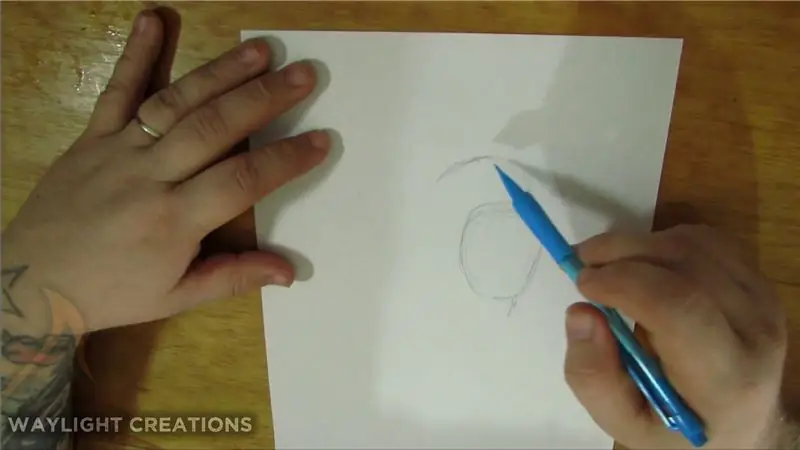

Detta är en snabbare version av hela processen om du gillar att se den typen av saker. Om inte, innehåller följande steg alla bilder och steginformation.
Steg 2: Skissa


Jag börjar vanligtvis med en grov skiss, som du kan se på de två första bilderna. Detta får bara den kroppsform som representeras i min referensbild.
Jag förfinerar sedan skissen med en detaljerad pennspårning, och ser till att lägga till där jag vill ha skuggning och eventuella superhårda linjer.
Steg 3: Färgning / kontur
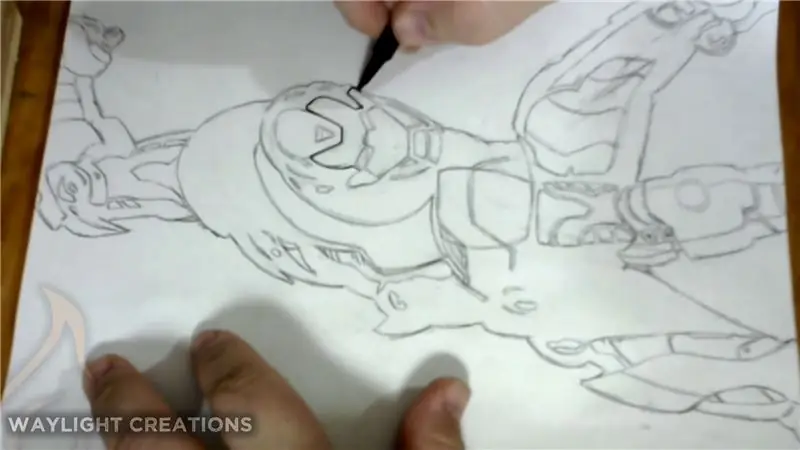
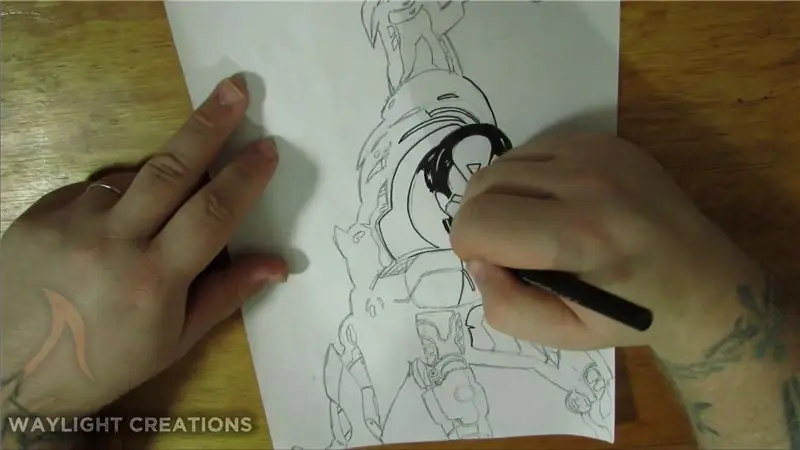

Jag använder en kombination av mellanstora och feta spetsmarkörer för att göra konturer och mörkt svart färg. Detta tar hand om alla hårda mörka skuggor och alla detaljer som måste vara framträdande. När jag är klar med det, slår jag vanligtvis hela sidan med ett suddgummi för att rensa bort eventuella kvarvarande pennmärken.
Steg 4: Skanning
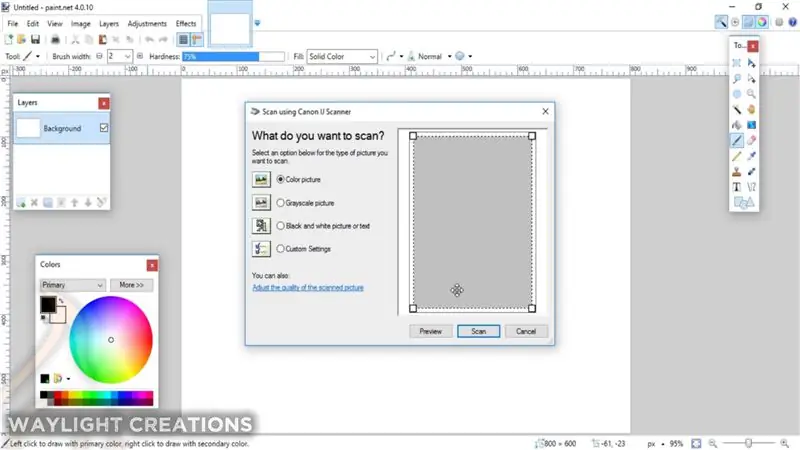
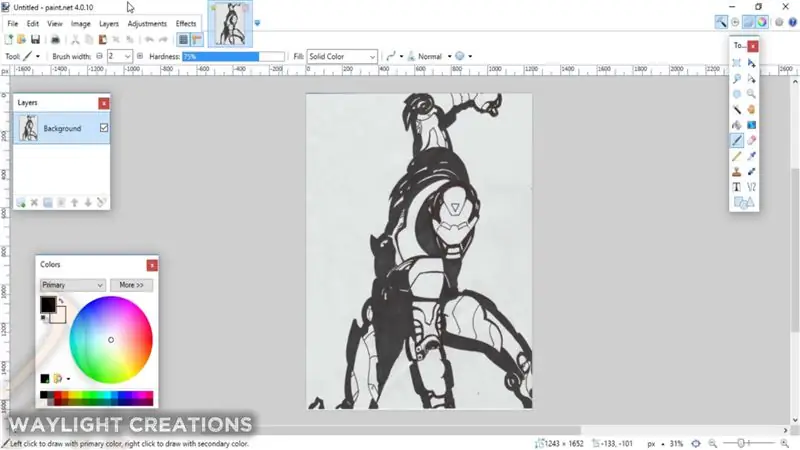
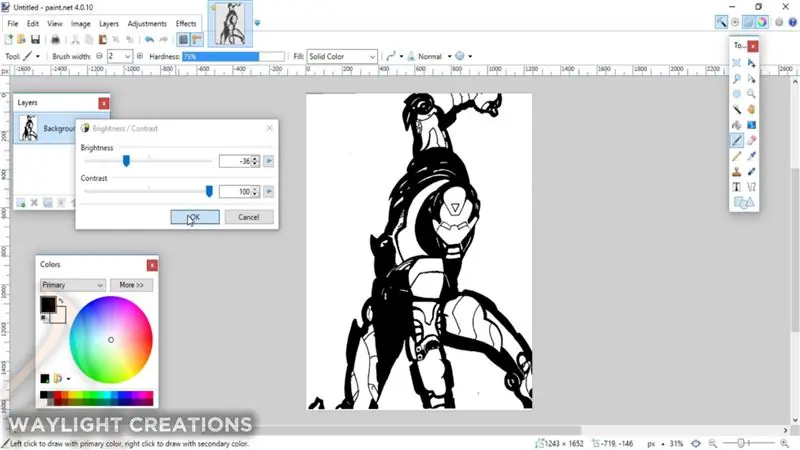
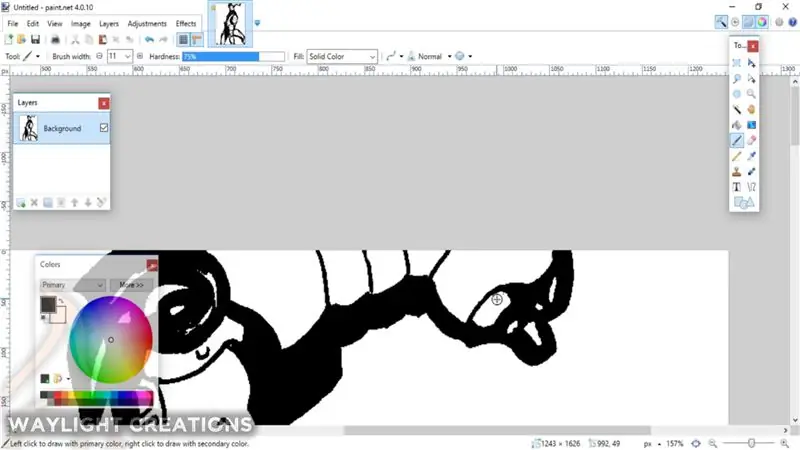
Jag är inte helt säker på hur detta fungerar på allas dator eller varje program, men jag kan berätta hur jag gjorde det. Jag använder ett program som heter paint.net som fungerar bra för detta.
Jag satte papperet och ritade på skrivarens skannerbädd och gick sedan till Arkiv -menyn i programmet paint.net. Där valde jag alternativet "Förvärva" och gjorde det sedan från skanner eller kamera. Jag valde min skrivare och skannade den därifrån.
När jag väl kom in i programmet justerade jag ljusstyrkan och kontrasten för att göra bilden till 100% svartvitt och städade sedan med markeringsverktyget med svartvita färger. Sedan exporterade jag bilden som en-p.webp
Steg 5: Använda Inkscape för att få en bra bitmapp
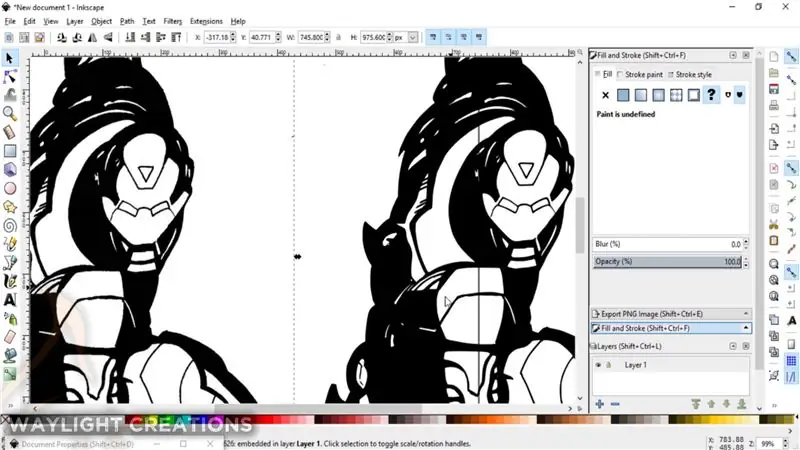
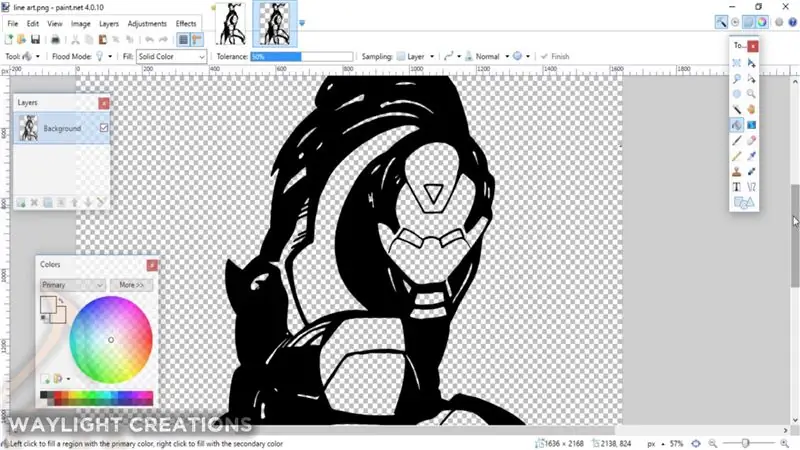
För att få en riktigt bra bitmapp eller transparent bild som skulle vara lätt att färga körde jag den genom Inkscape med hjälp av alternativet Spår till bitmapp i toppmenyn. Det skapar en skarp kontur av bilden mycket mer än pain.net kan. Sedan exporterade jag det på samma sätt och tog tillbaka direkt till paint.net.
Steg 6: Testa färg
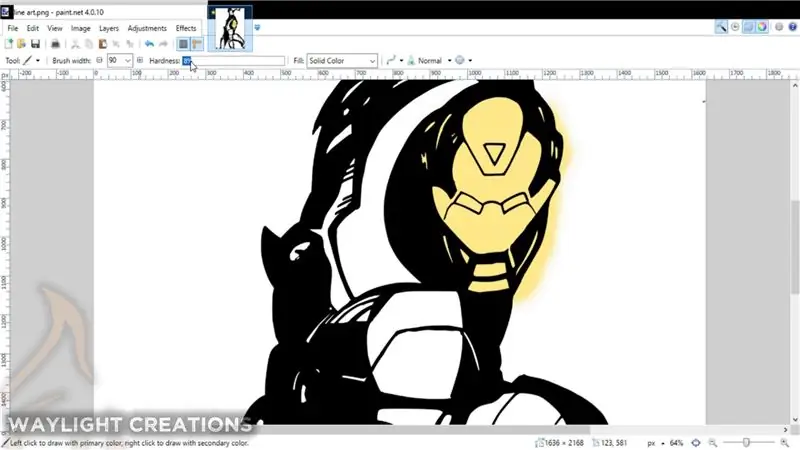
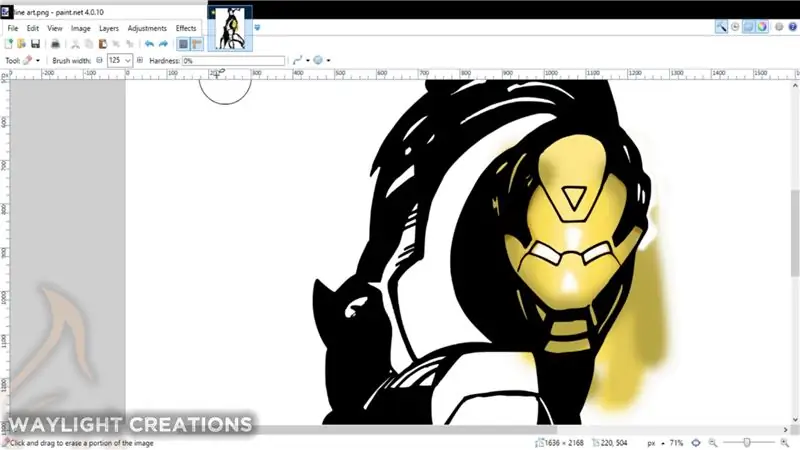
Till en början krånglade jag med att bara färga ansiktsmasken. Jag ville se hur det skulle fungera med att använda ett lager under det ursprungliga lagret och sedan stapla färgerna. Det fungerade bra så jag bestämde mig för att gå vidare.
Steg 7: Börja färga - bas och skuggning
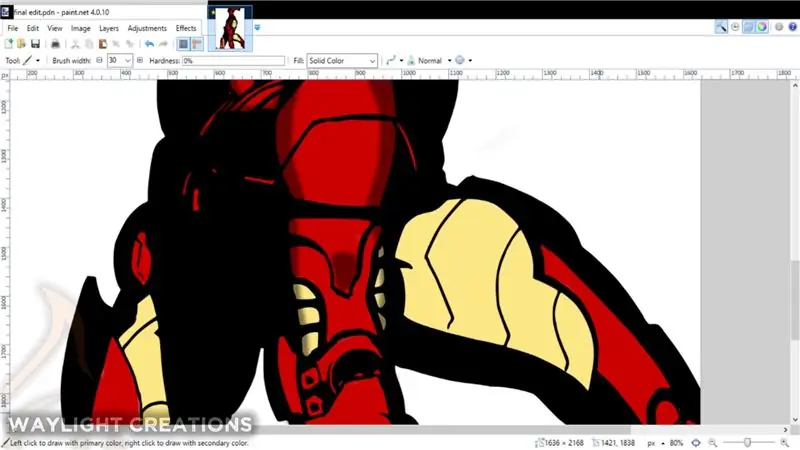
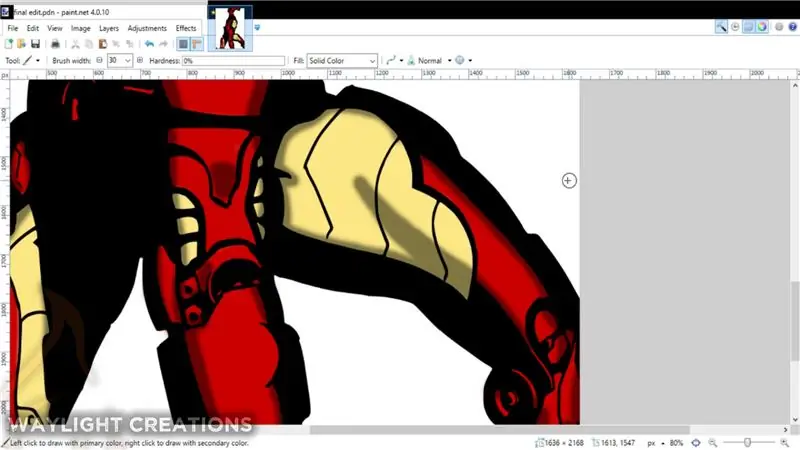
Jag efterliknade alla färgerna i originalbilden bäst, jag kunde bara justera dem något till en färg jag tyckte om, men det såg ändå hyfsat ut. Grundfärgen som applicerades först är mellanfärg. Detta tillsattes till ett lager under den färgade konturen.
Nästa lager (som var ovanför det färgade lagret) hade en mycket lägre opacitet och var inställd på svart. Detta tillät mig att sätta skuggningen direkt på toppen som skapade alla lågfärgade färger automatiskt.
Steg 8: Färgning - Höjdpunkter och glänsande bitar
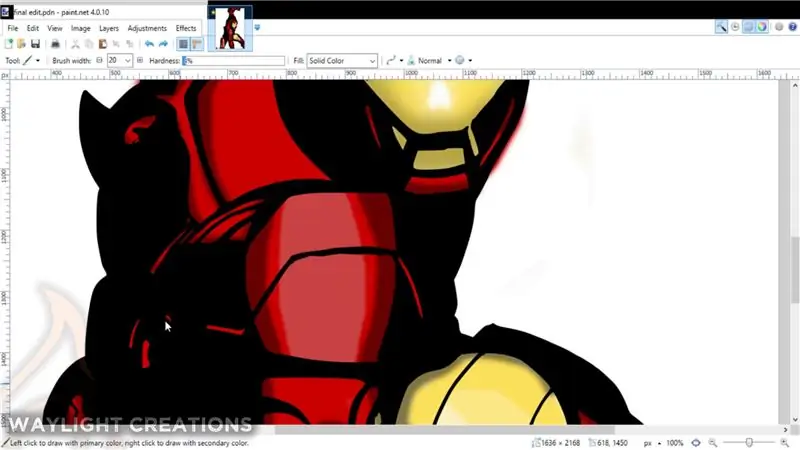
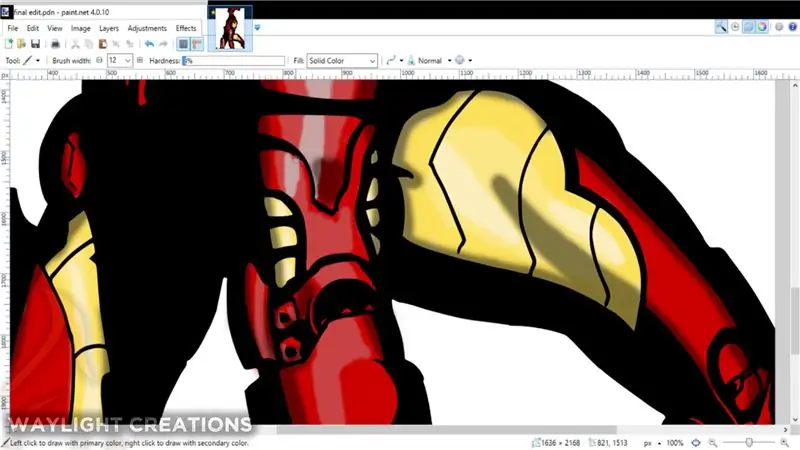
Att skapa den reflekterande rustningen var lite av en utmaning. Jag lade igen ett annat lager, den här gången ovanför konturen, men under skuggningsskiktet. Inuti detta lager skapade jag ett helt nytt färgområde baserat på de ursprungliga basfärgerna. Dessa färger inkluderade en låg mitten och hög för varje färg, oavsett om det är rött eller gult. Dessa var sedan avsmalnande i varandra med den ljusaste (eller lättaste) i mitten av området jag ville se "glänsande". De avsmalnade sedan från ljus till mörkt.
Steg 9: Lägga till en bakgrund
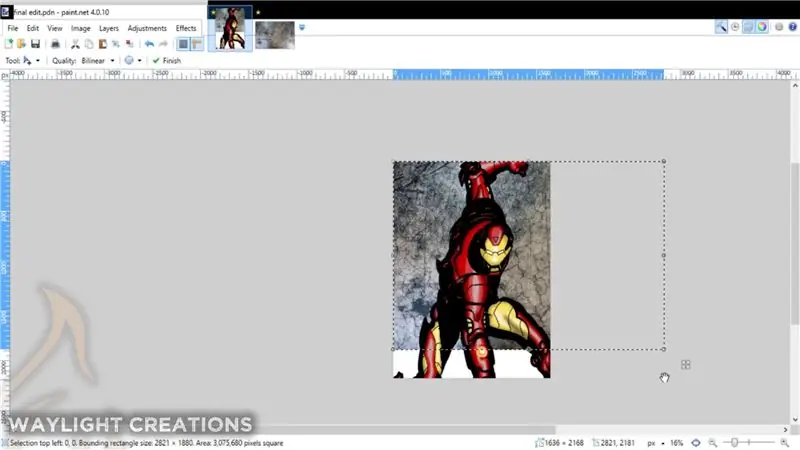
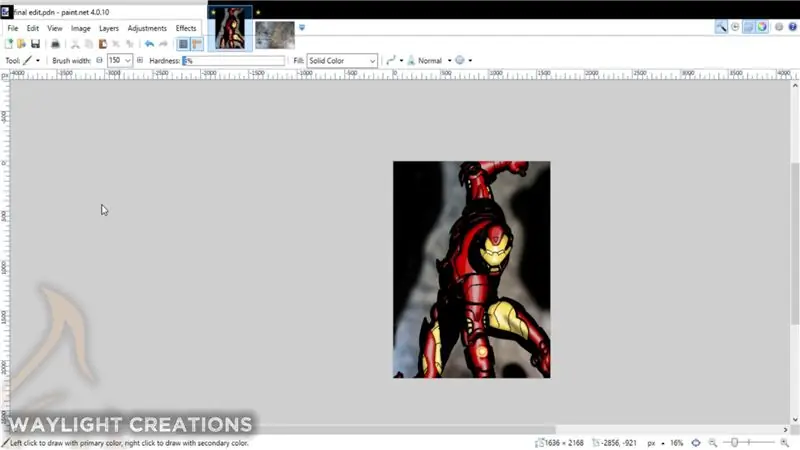
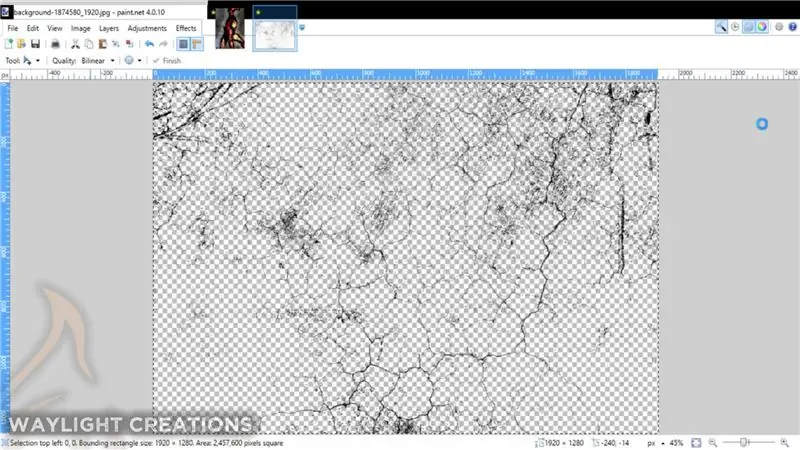
Detta var valfritt, men jag tyckte att det gav lite extra till den övergripande delen. Jag tog bara ett par gratis grungebilder från Pixabay.com och tweakade dem för att göra bakgrunden och suddade dem sedan och lade till lite bakgrundsskuggning.
För att skapa sprickor i rustningen tog jag bort allt det vita i en av grungebilderna med ett plugin i paint.net som heter Black and Alpha+ som tar bort alla oönskade vita färger. Jag kopierade och klistrade sedan in det i ett lager över hela bilden och raderade delarna där jag inte ville att den skulle vara närvarande; främst över hans ögon och reaktorn eller vad det nu är på hans arm.
Steg 10: Allt klart

Det är i stort sett det. Om du har lekt med något av dessa program borde konceptet med detta verka relativt enkelt. Jag vet att det var kul för mig att lära mig. Om du behöver veta mer om hur du använder dessa program finns det otaliga videor och artiklar som förklarar hur du använder nästan alla aspekter av dem båda. Jag har också några på vår YouTube -kanal angående Inkscape som kan vara till hjälp.
Rekommenderad:
Hur man ändrar webbplatser för att visa vad man vill: 3 steg

Så här ändrar du webbplatser för att visa vad du vill. Åh det roliga du kan ha … Detta är ett galet enkelt och enkelt sätt att ändra webbplatser i din webbläsare för att visa vad du vill. detta ändrar inte webbplatsen någon annanstans än din webbläsare, och om du laddar om webbsidan går den tillbaka till
Etch a Sketch Digital: 4 steg

Etch a Sketch Digital: La cantidad de horas que habré pasado de pequeño intentionando pintar una casita en el Etch A Sketch (o telesketch, como se conocía en España). Todo iba bien hasta que intentionaba hacer las diagonales del techo. Kommer vi att se en bild av det, är det
Intel Edison Weather Advisory Sketch: 6 steg

Intel Edison Weather Advisory Sketch: Vi ville skapa ett projekt som var färgstarkt, utökbart och visade upp de unika egenskaperna hos en Intel Edison. Använd wifi Använd Linux Använd komponenter från Grove Starter Kit. Dessutom ville jag veta hur jag skickar information från Linux
Hur man gör EL Wire Art: 9 steg (med bilder)

Hur man gör EL Wire Art: Denna instruerbara visar stegen för att göra EL -trådkonst genom att limma den på en akrylplastbakgrund
$ 2 Sketch Portrait Maker: 5 steg (med bilder)
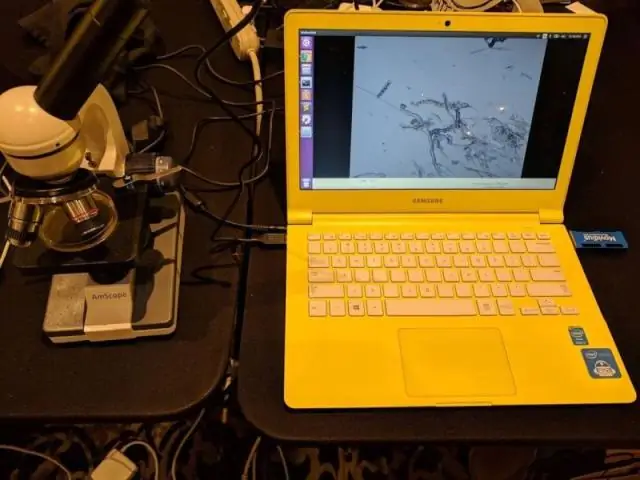
$ 2 Sketch Portrait Maker: Vem älskar inte skisser av sig själva eller sina nära och kära? men … och men … Du har förmodligen inte en surfplatta (eller iPad), ritningskunskaper är bra för att göra amöba och tillräckligt lat för att inte använda befintliga kopieringstekniker då har jag något
